VMware Redhat7 Kvm 制作并测试Windows7镜像
为了保持环境一致,这里我们从安装redhat7开始,如果你不想这么做,可以往下找找安装win7的步骤
我们重头来,从安装Red7开始
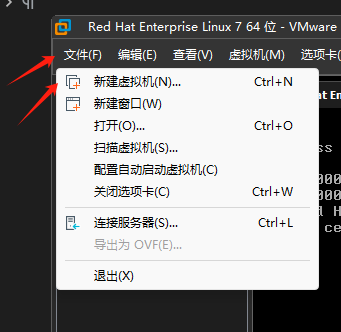
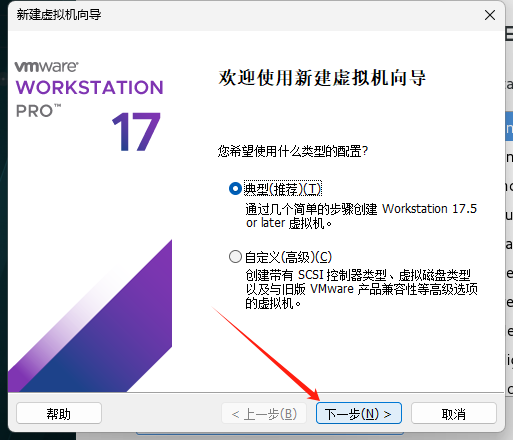
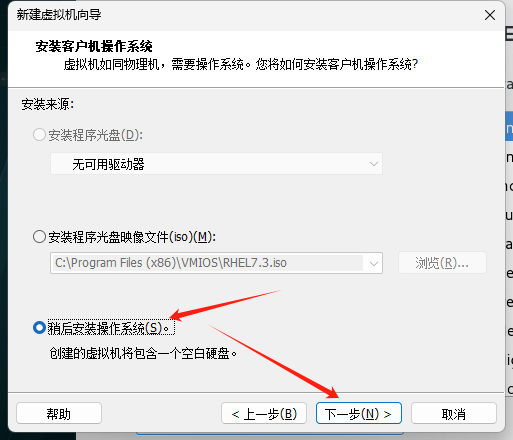
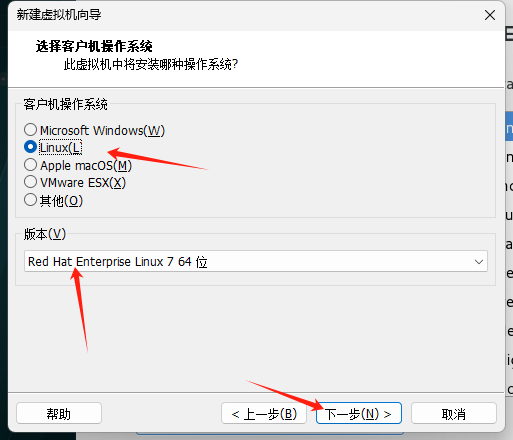
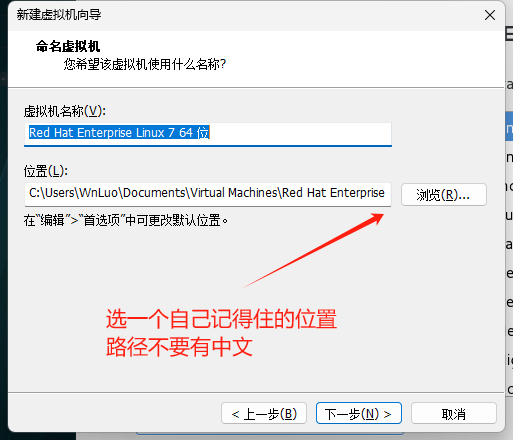
给他70G,方便后面安装windows7
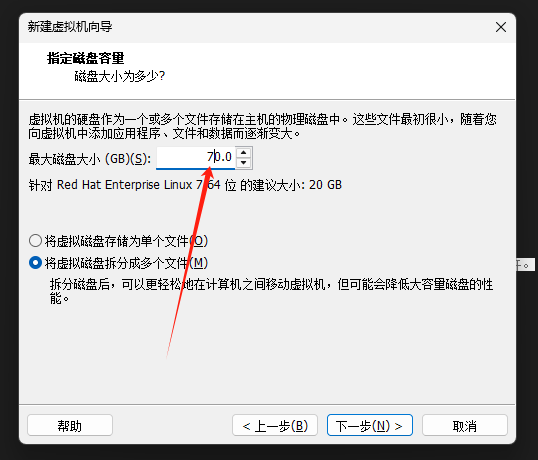
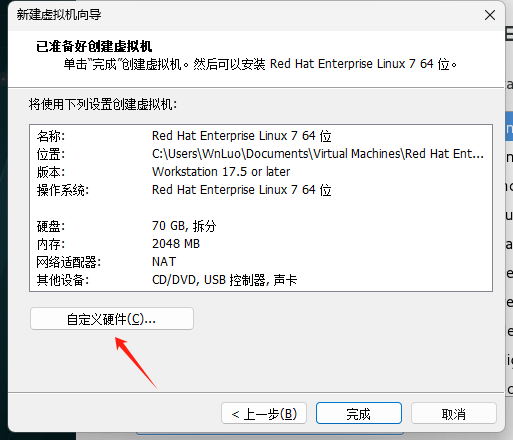
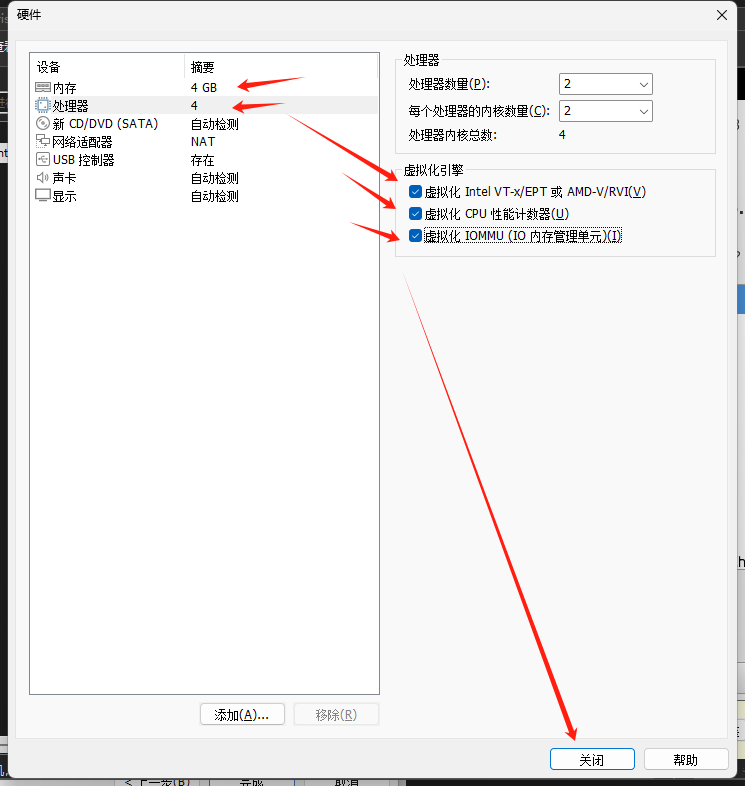
CPU和内存看自己的电脑能多给点就多给点
然后点关闭,然后完成
开机
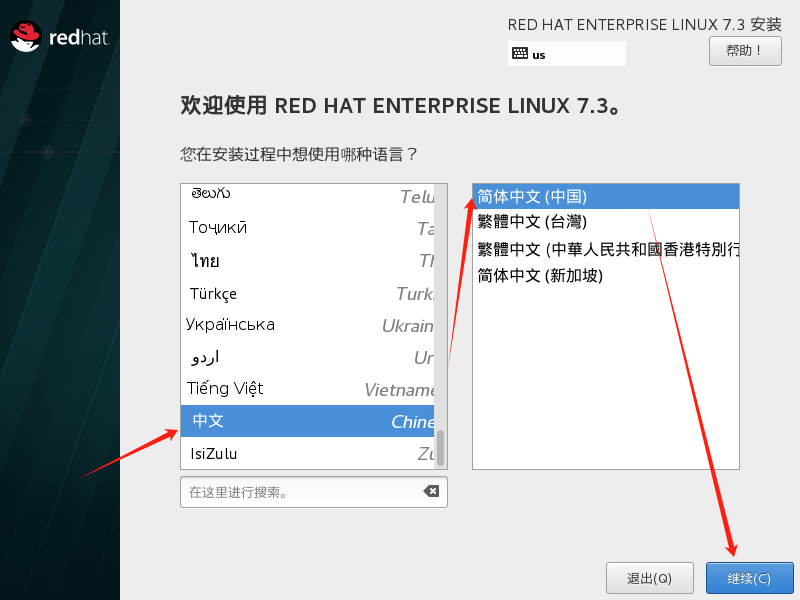
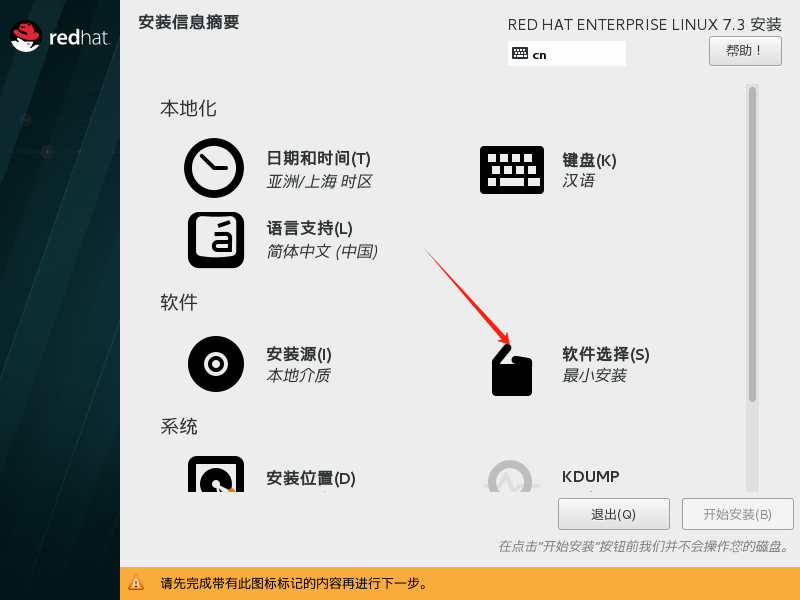
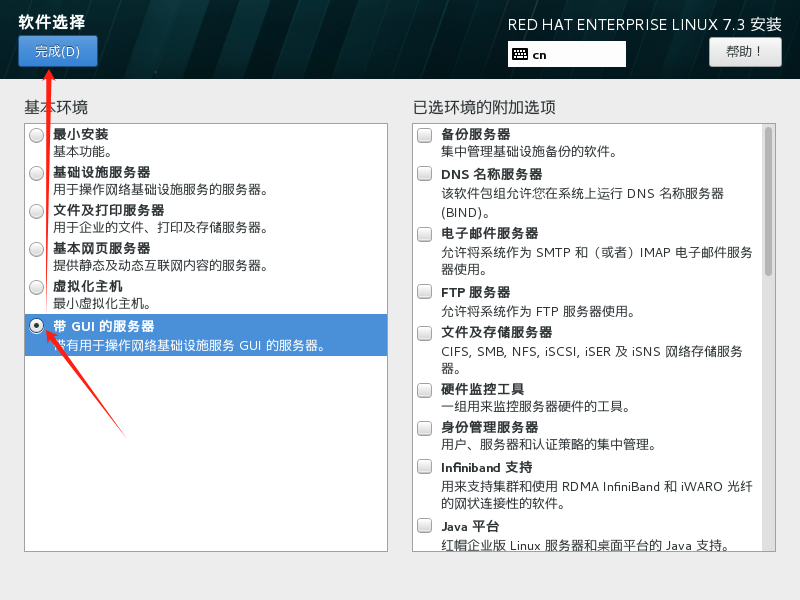
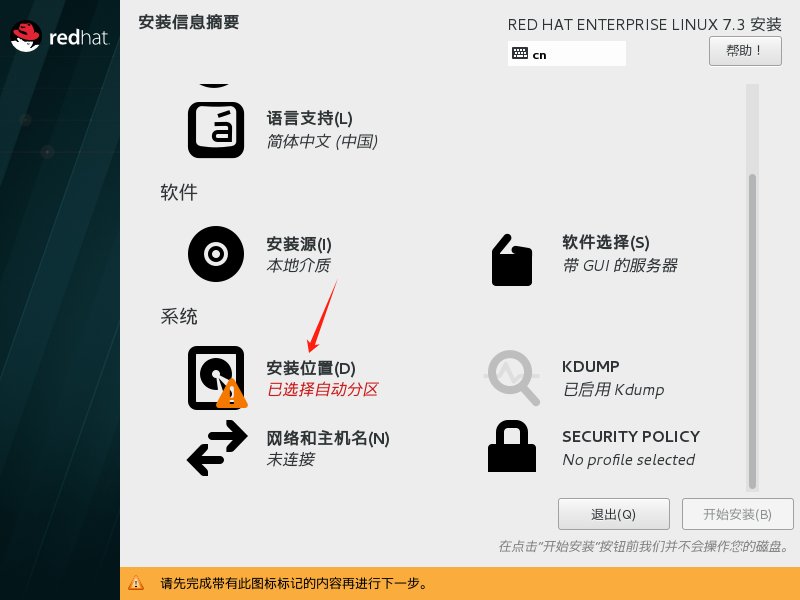
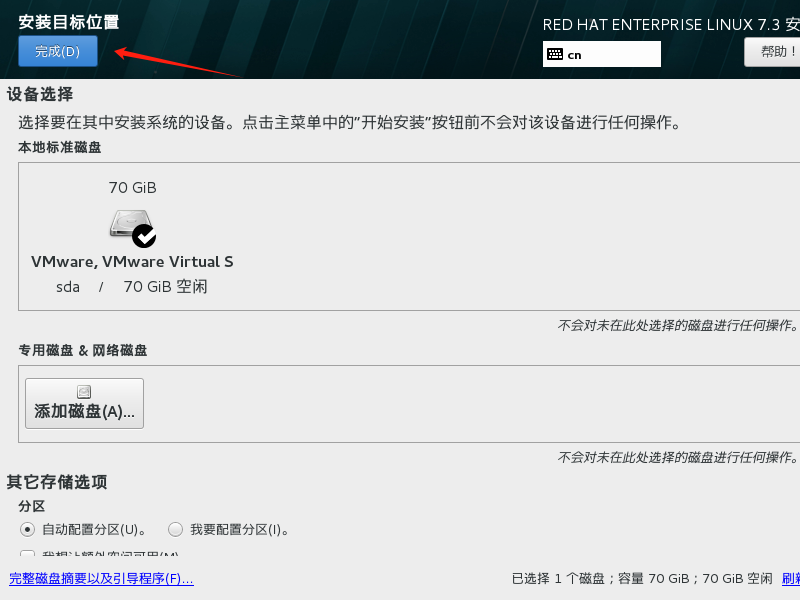
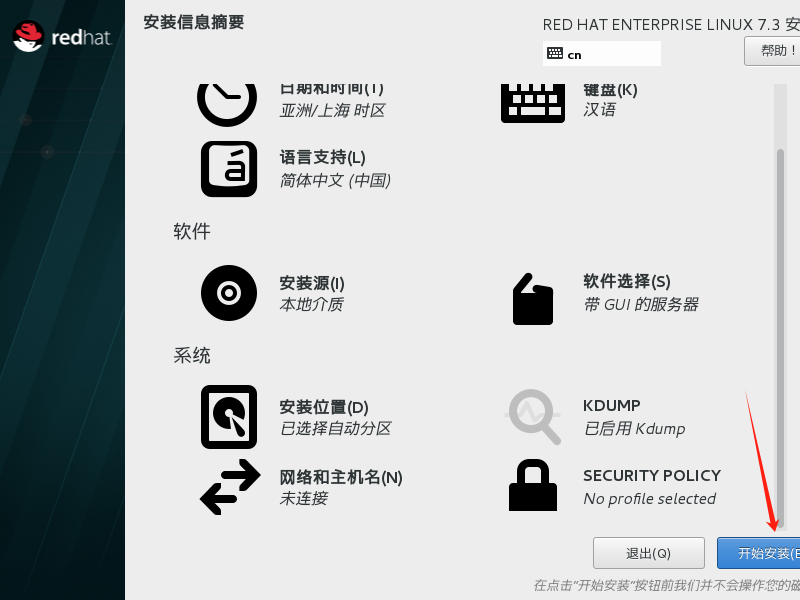
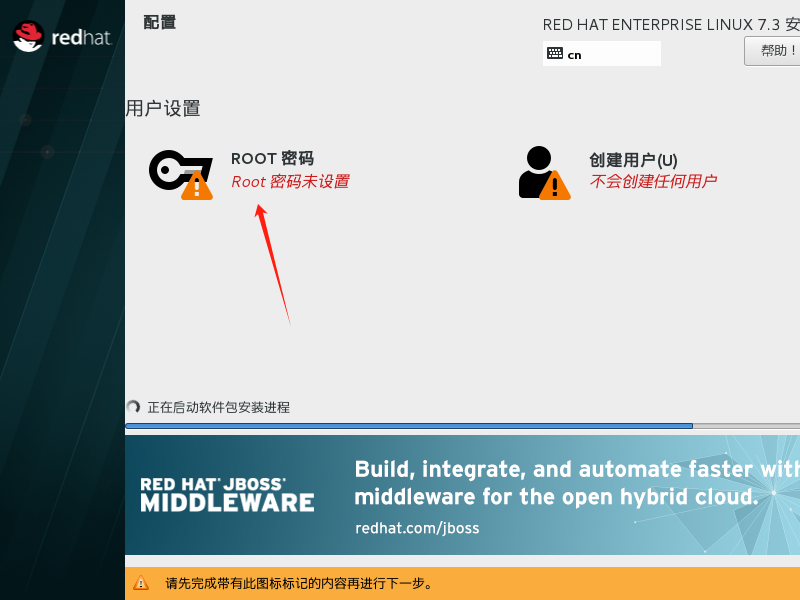
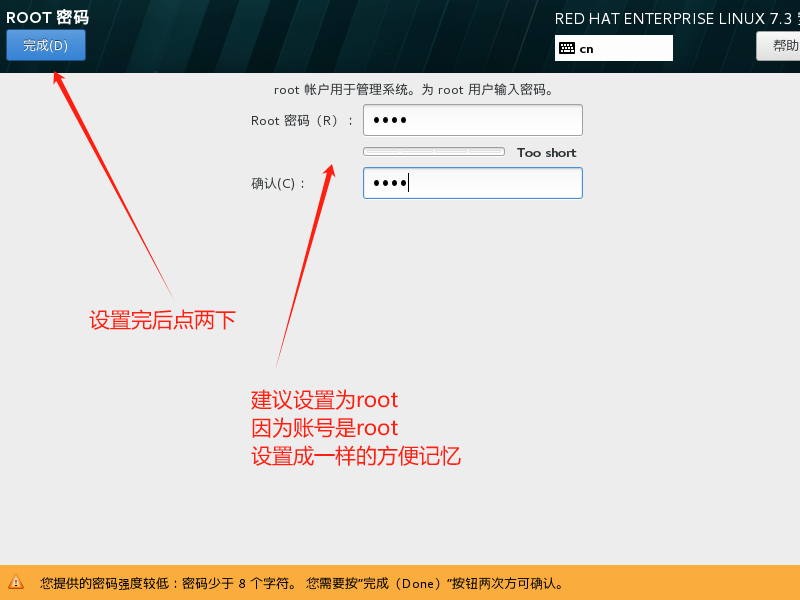
然后等待他完成安装
完成后重启
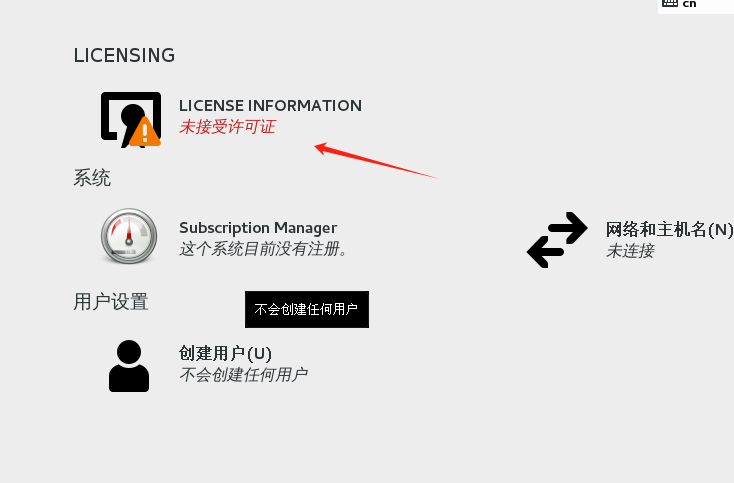
点进去同意
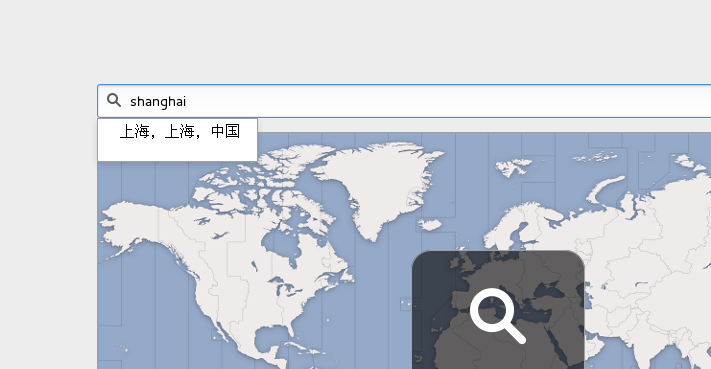
自己设一个名字
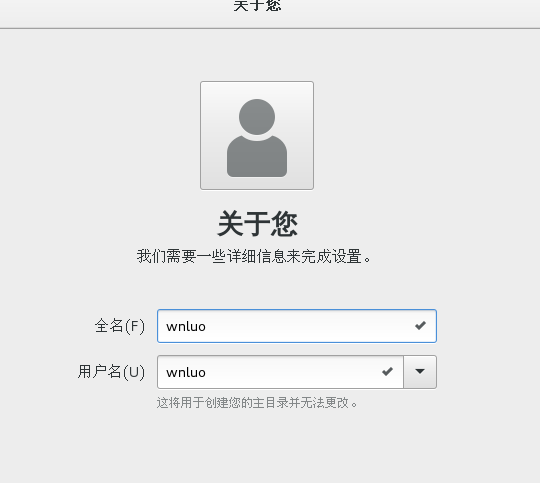
密码也一样
我们后面不用这个账号,随便设一个就行了
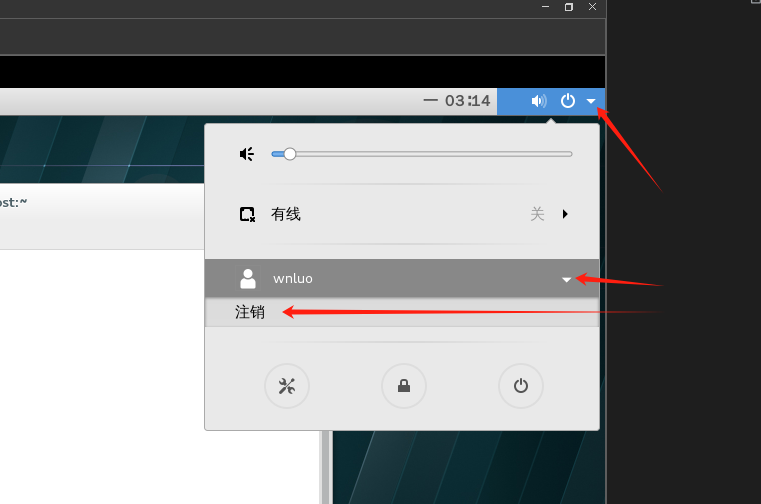
注销一下登录
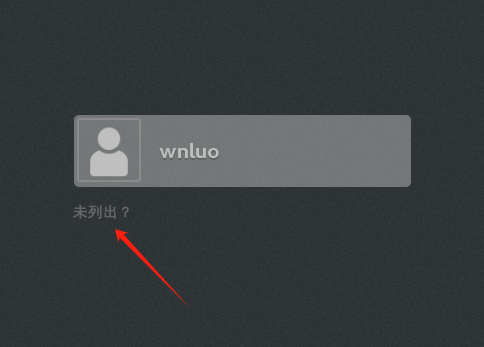
点这个
然后输入root
密码是你刚刚设的,如果跟着我设置的话,那密码也是root
登录后
我们配置一下
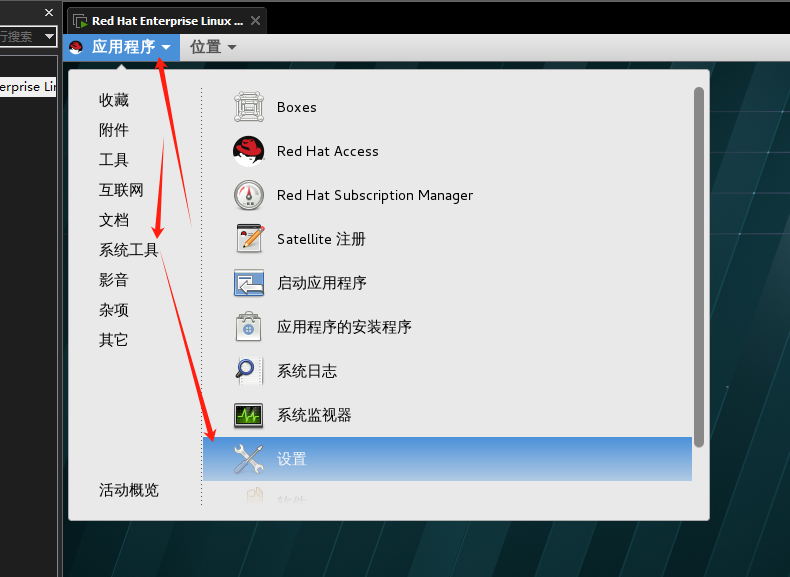
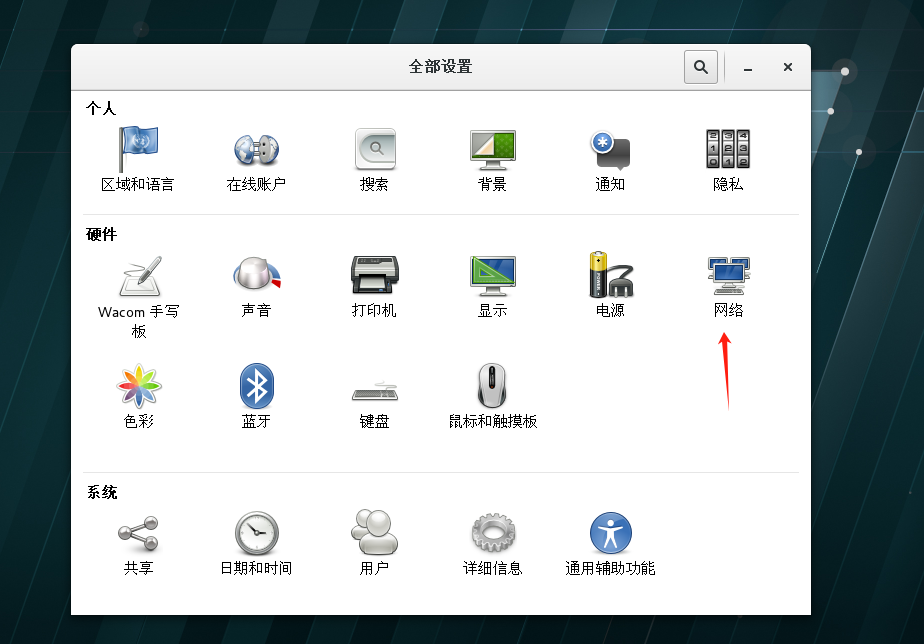
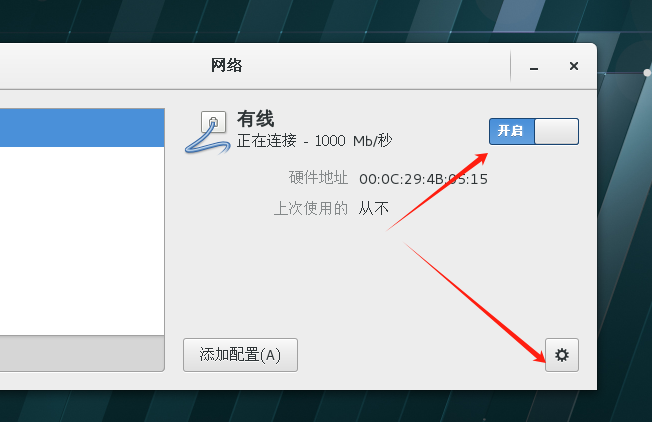
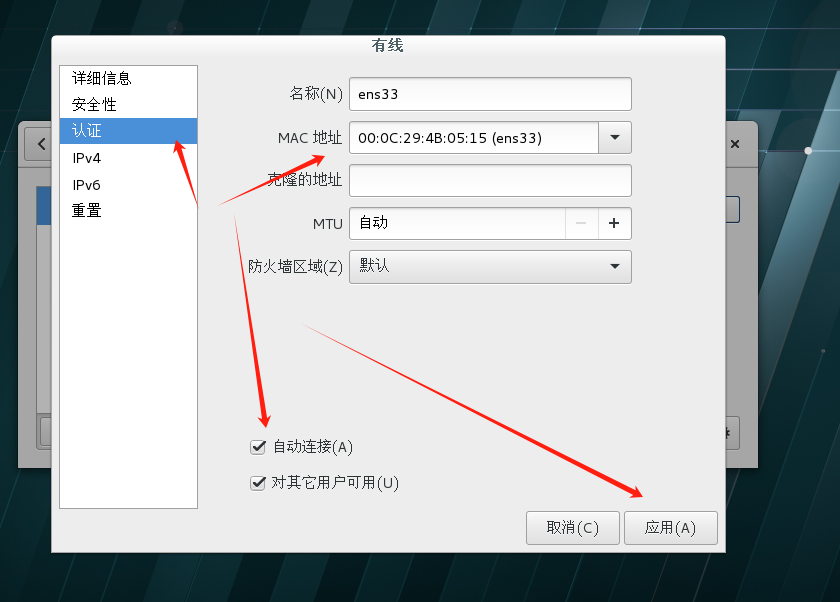
然后用finallshell连上这台虚拟机
FinalShell SSH工具,服务器管理,远程桌面加速软件,支持Windows,macOS,Linux,版本4.5.12,更新日期2024.10.30 - FinalShell官网
下载链接在上面,自己下载吧
点进这个像文件夹一样的图标
然后点下面这个
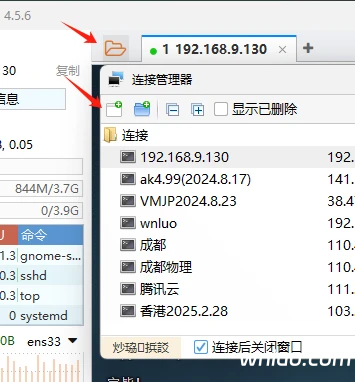
添加服务器
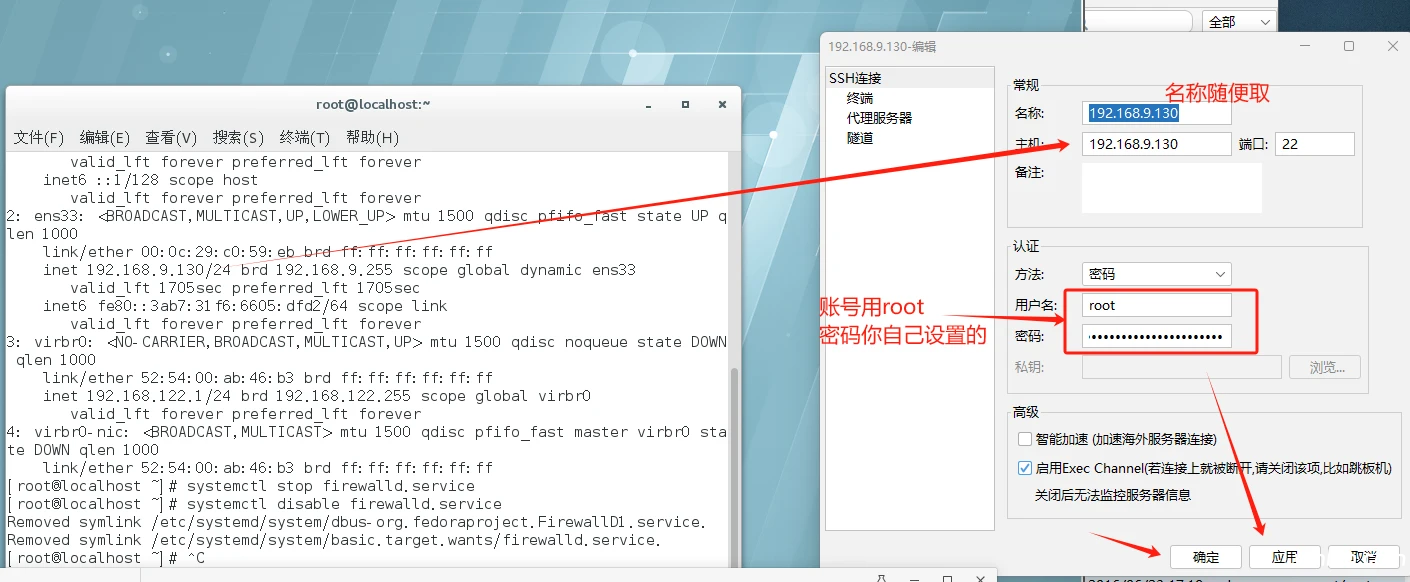
应用后
列表里会有你刚刚创建的服务器
然后双击,就能开始连接了
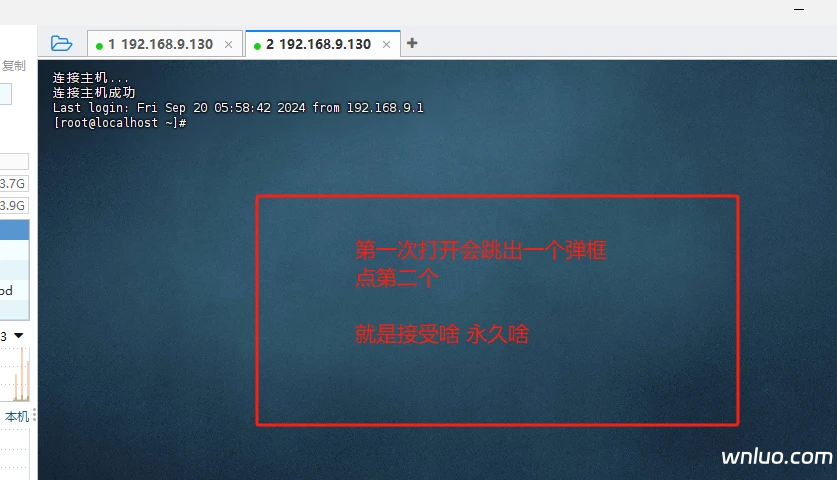
我这里用另一个软件,只是画面上不一样,其他操作都一样
连上服务器后,我们输入
vim /etc/selinux/config
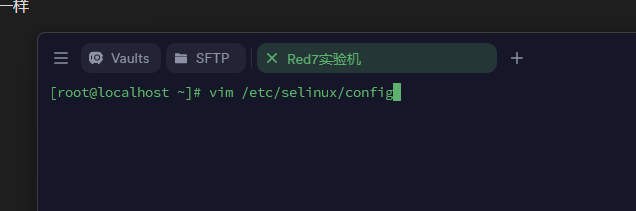
回车后
如下
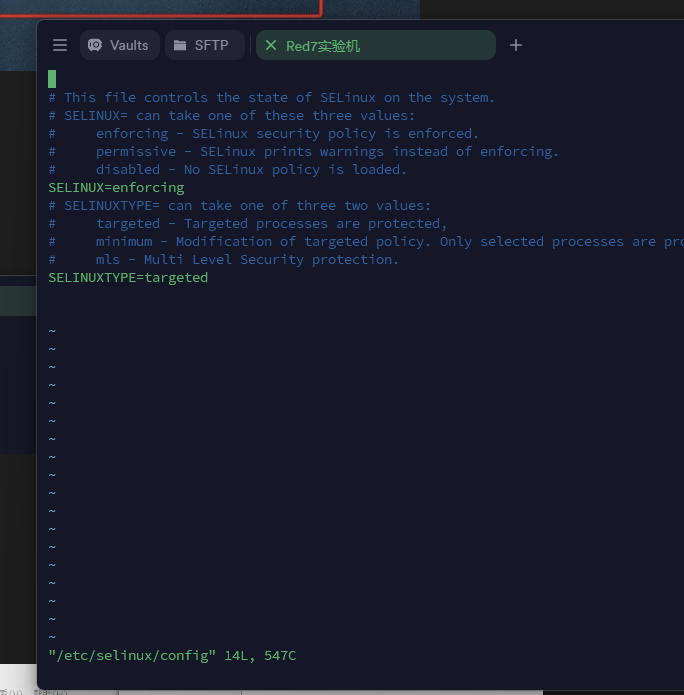
按一下键盘的i
就开启了编辑模式,然后我们上下左右键,移动光标
把这个改成disable
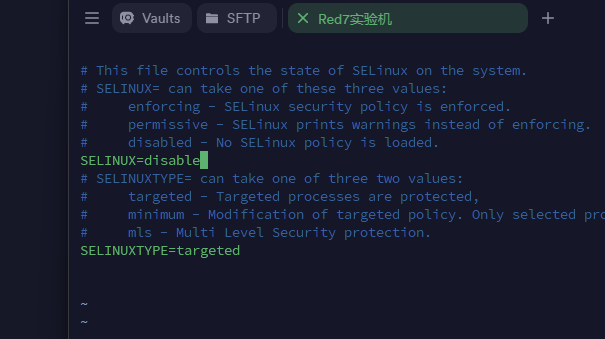
然后按一下键盘Esc
然后敲 :wq
如下
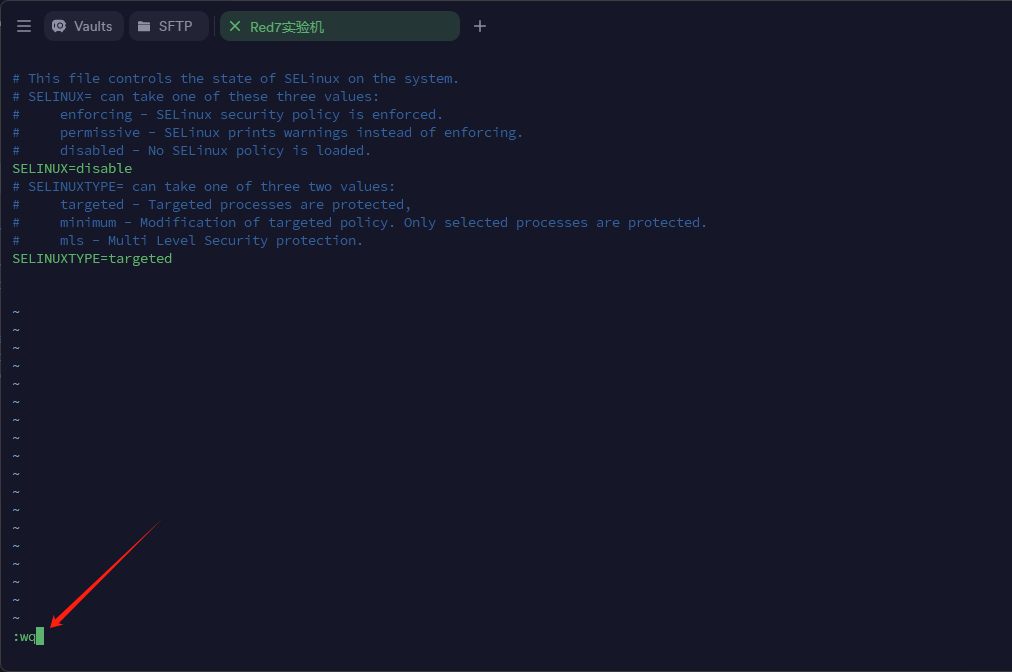
回车,就修改好了
修改完毕,我们reboot 重启一下
重启完毕,连上服务器
然后lsblk
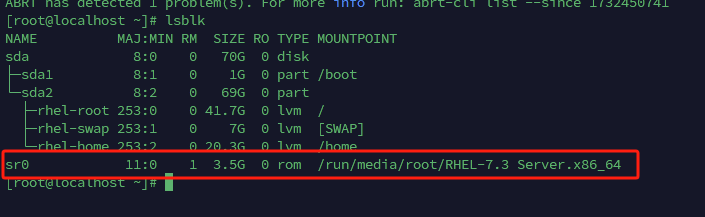
如果没有这个东西
就点这里
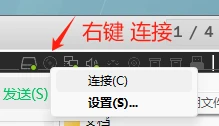
再打一次lsblk这个就出现了
df -Th
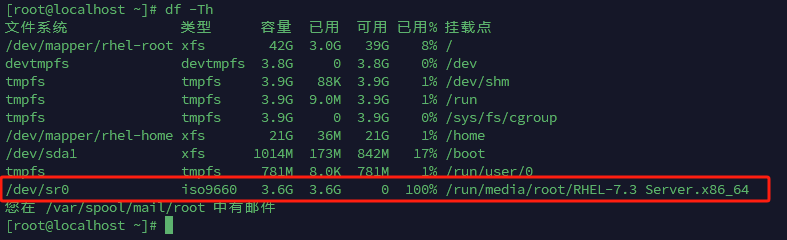
看看有没有这个
都OK了 然后我们继续
mount /dev/sr0 /mnt
rpm -ivh /mnt/Packages/vsftpd-3.0.2-21.el7.x86_64.rpm
mkdir /var/ftp/dvd
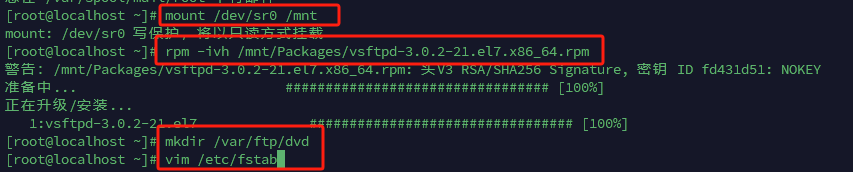
然后vim /etc/fstab
按一下键盘 i
移动光标 换行
把这个粘贴进去
/dev/sr0 /var/ftp/dvd iso9660 defaults,loop 0 0
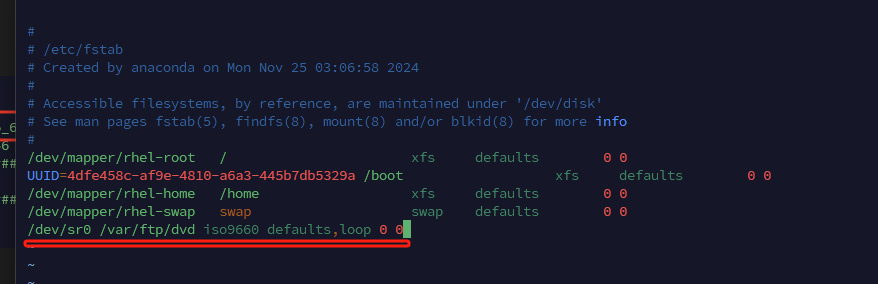
然后按一下键盘“Esc”退出编辑模式
按键盘Shift+冒号(:)
敲wq
意思是 保存退出
然后
mount /var/ftp/dvd
df -h
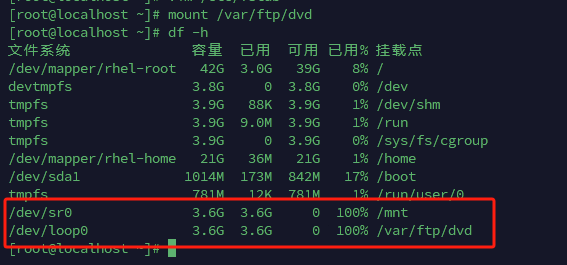
有这俩
然后
systemctl restart vsftpd.service
systemctl enable vsftpd.service
systemctl status vsftpd.service
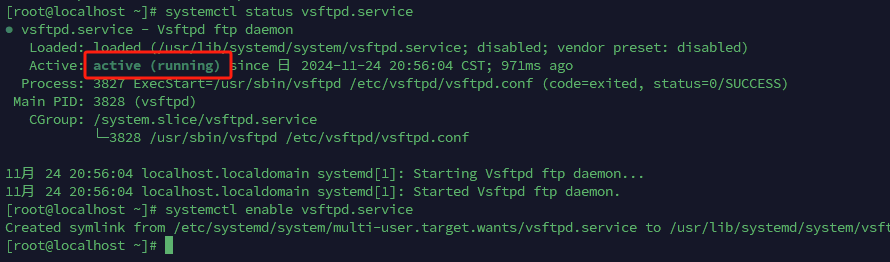
这里是active就正常
然后
vim /etc/yum.repos.d/dvd.repo
然后把这个粘贴进去
[abc]
name=123
baseurl=ftp://127.0.0.1/dvd/
enabled=1
gpgcheck=0
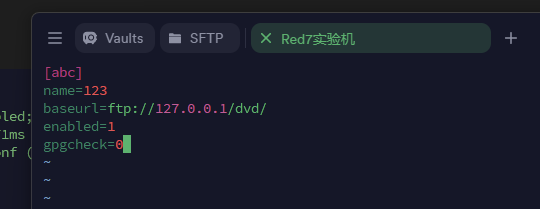
:wq保存退出
然后
yum install qemu-kvm libvirt virt-manager -y
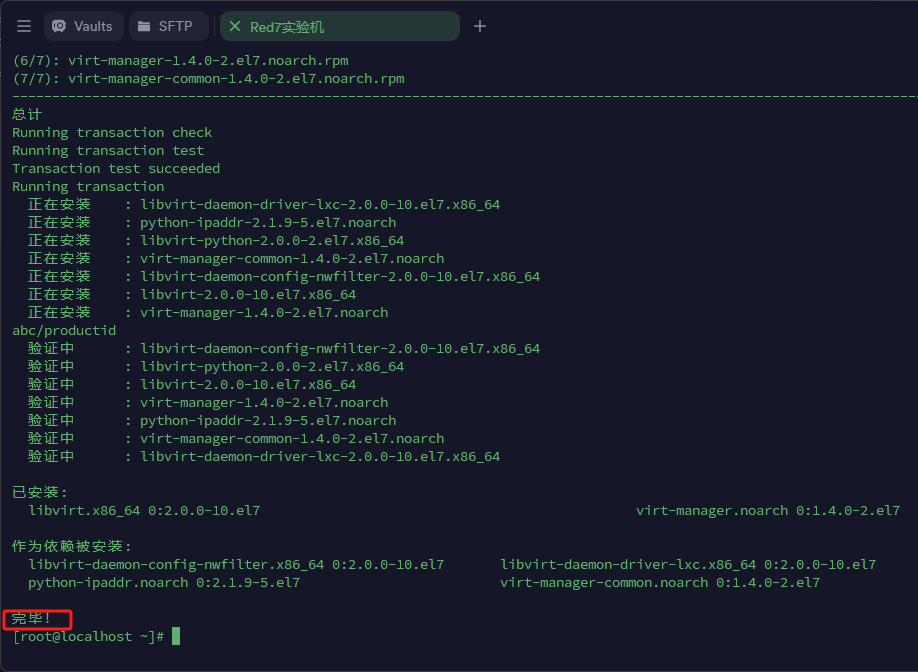
这样 KVM我们就安装好了
开始安排WIN7
然后我们返回到虚拟机中
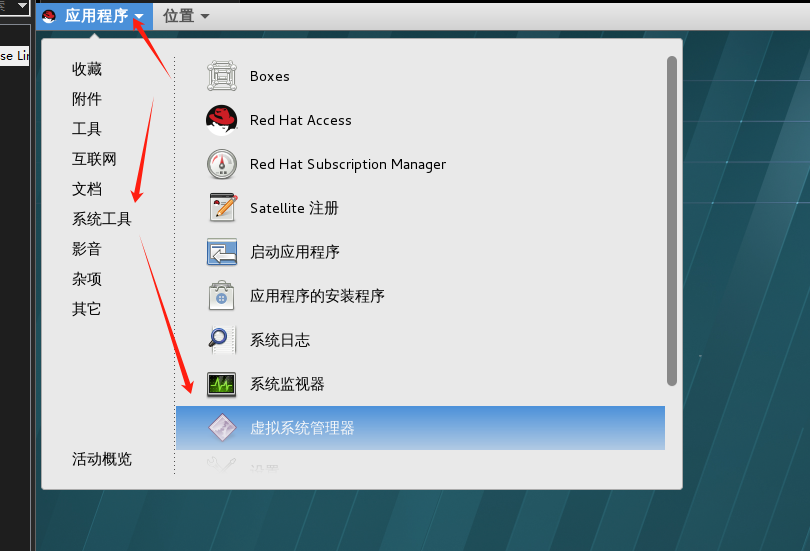
我们现把刚下载的Windows7的IOS文件移动到虚拟机中
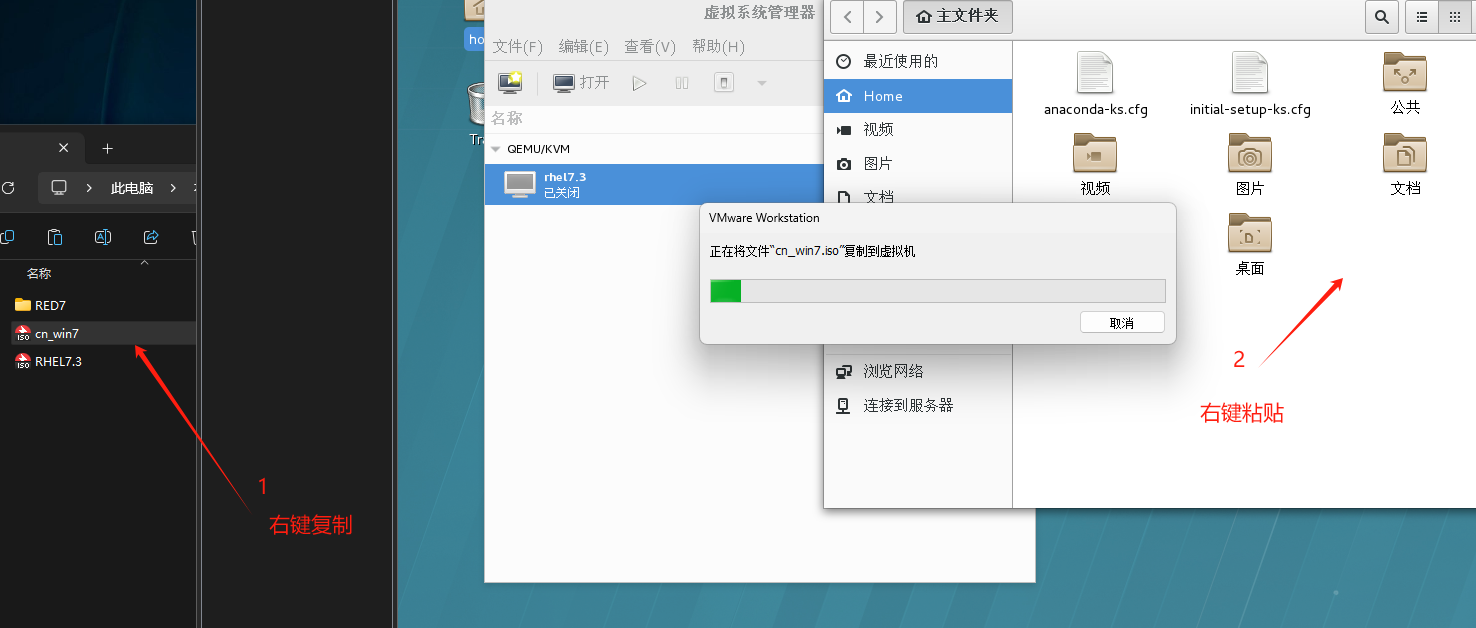
别忘了还有这个
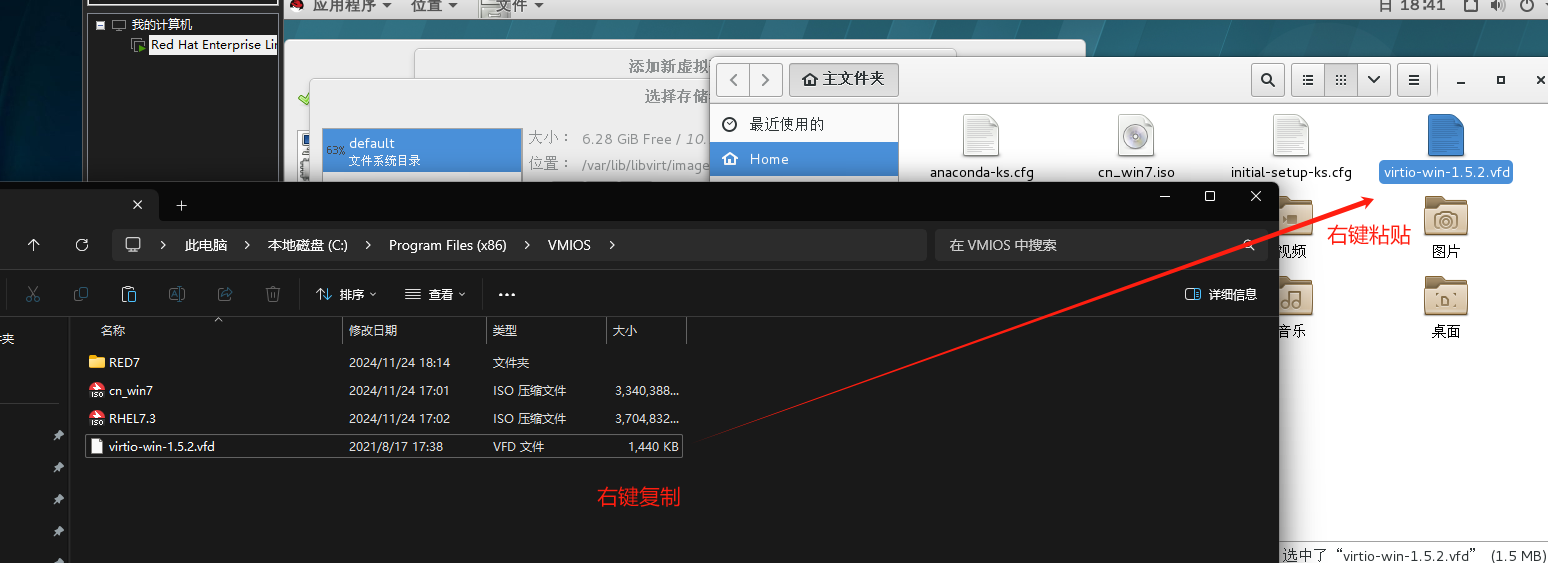
emmm还有这个
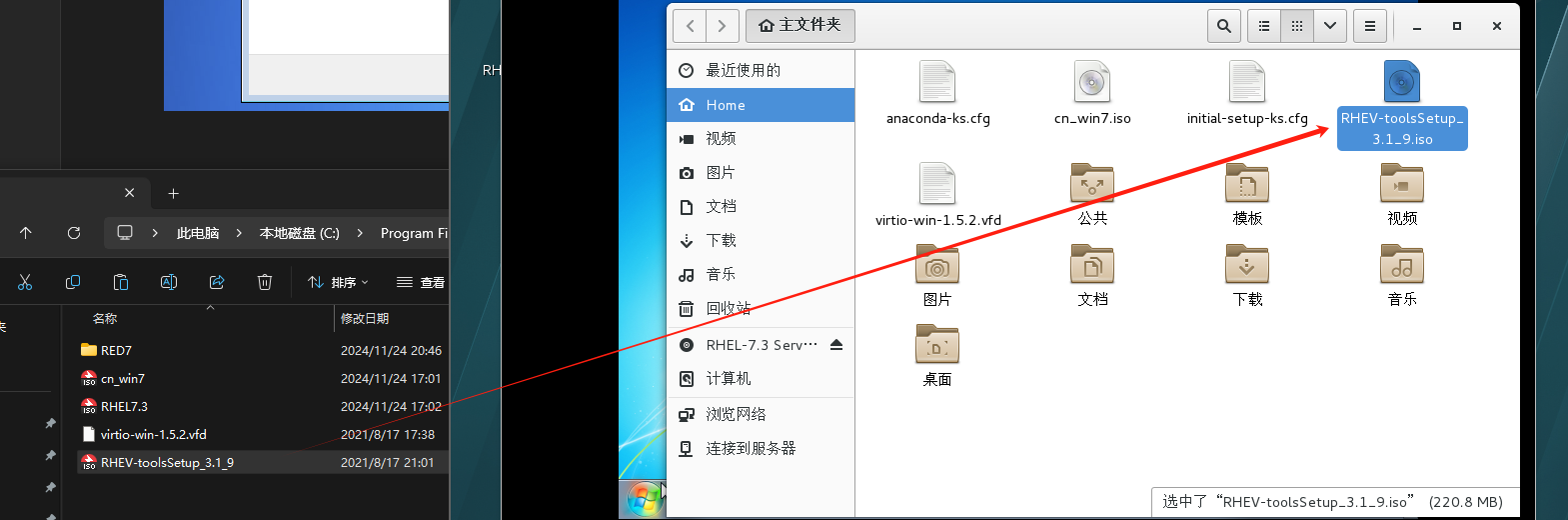
然后去新建虚拟机
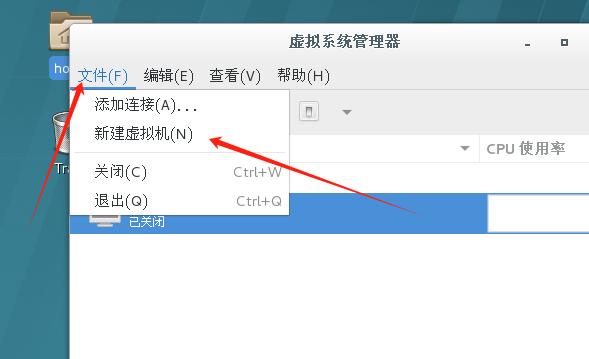
跟着图片操作
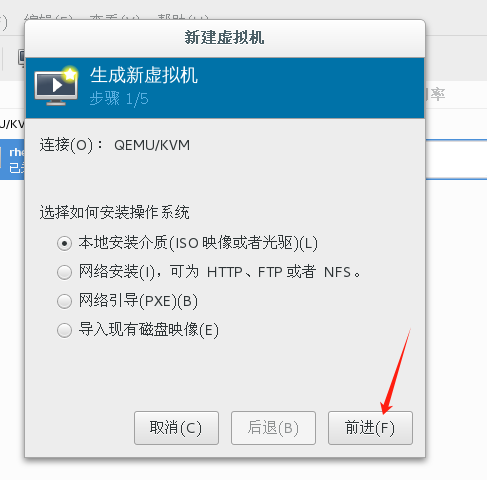
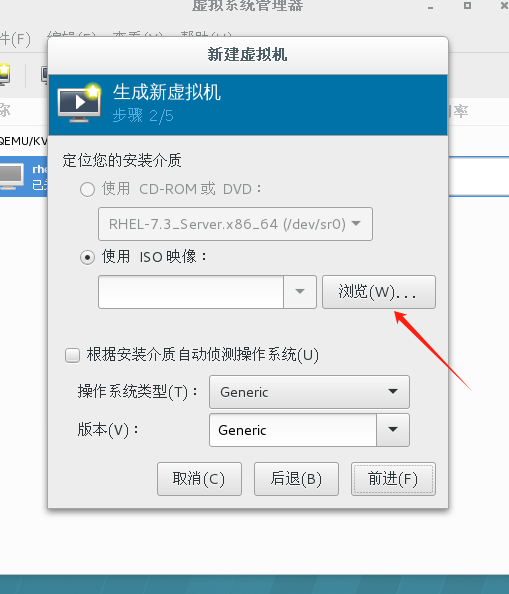
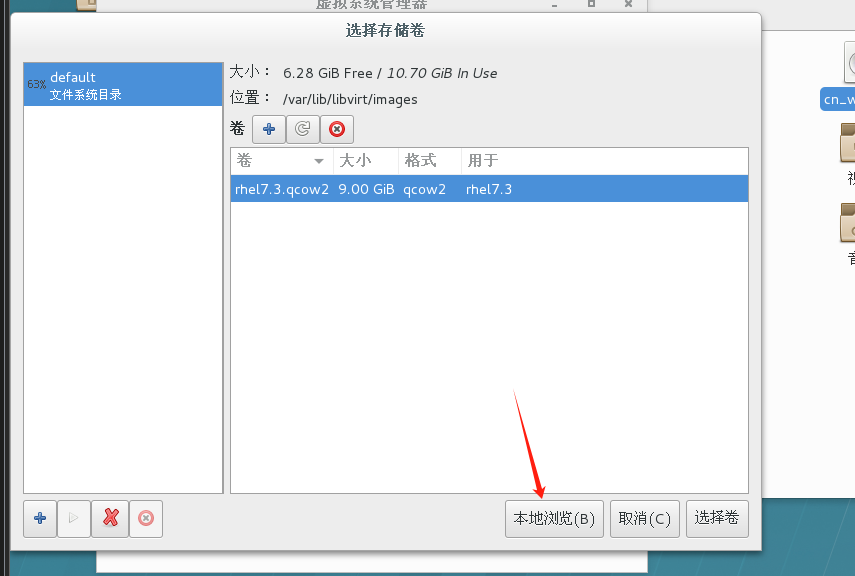
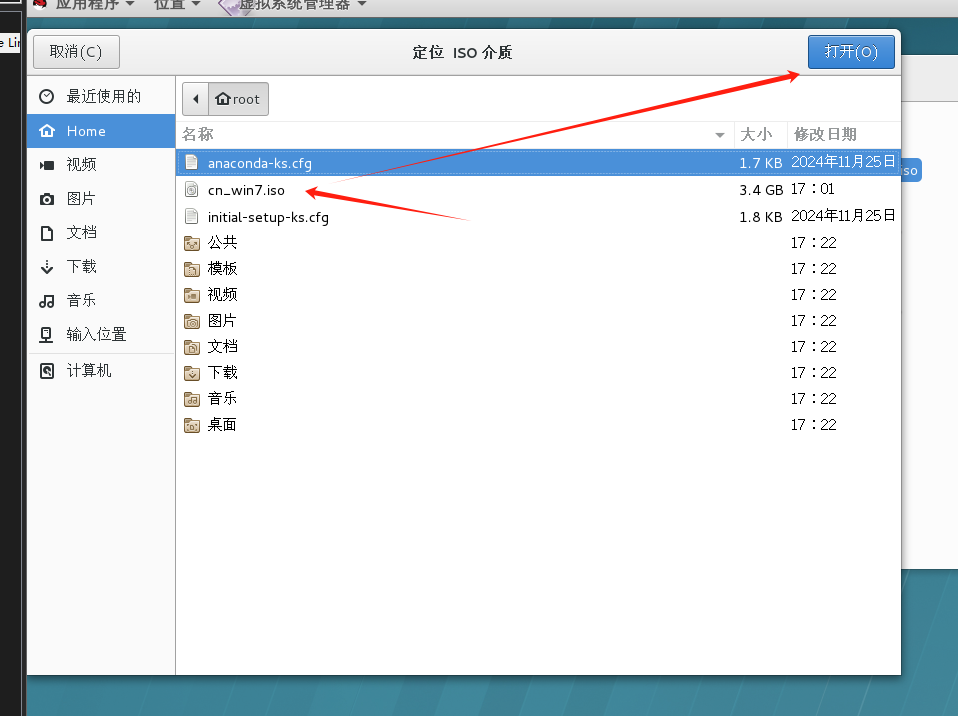
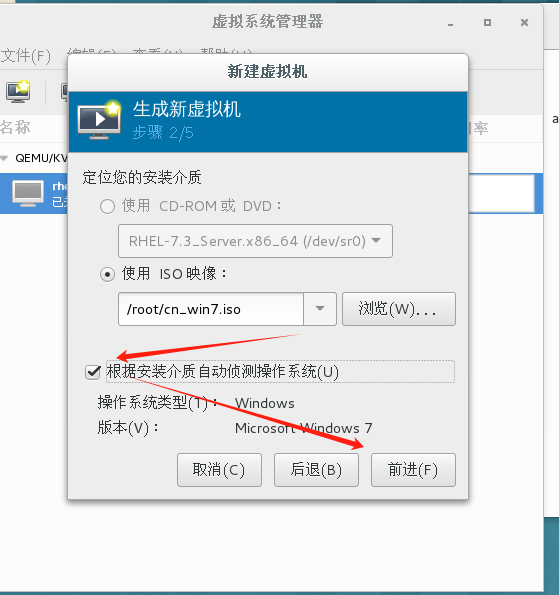
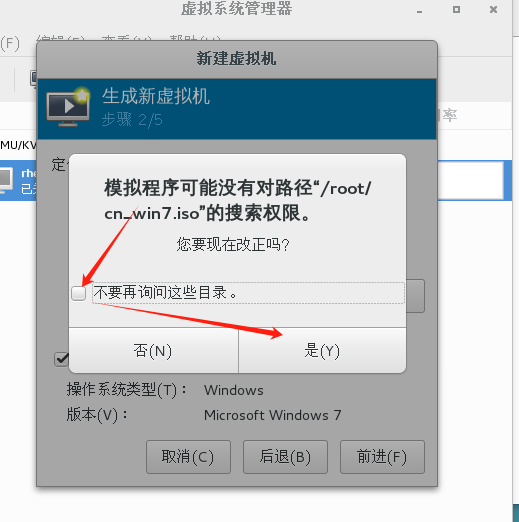
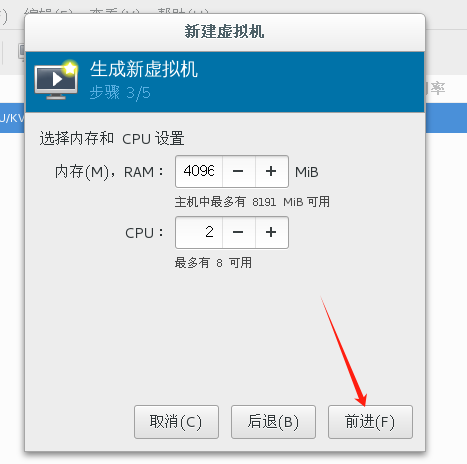
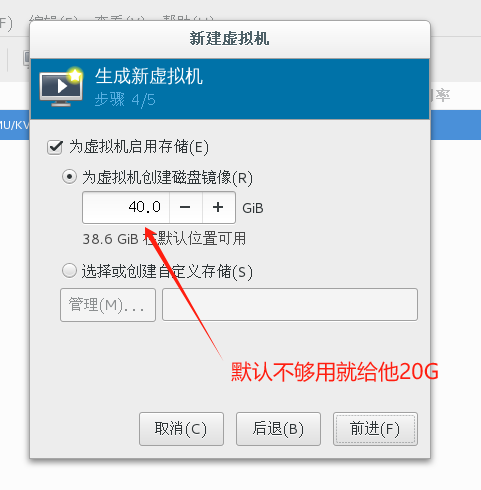
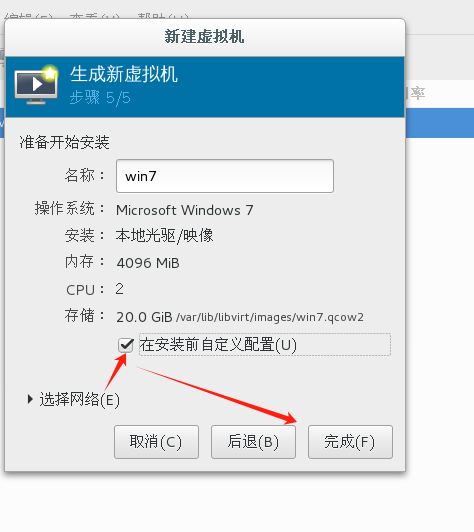
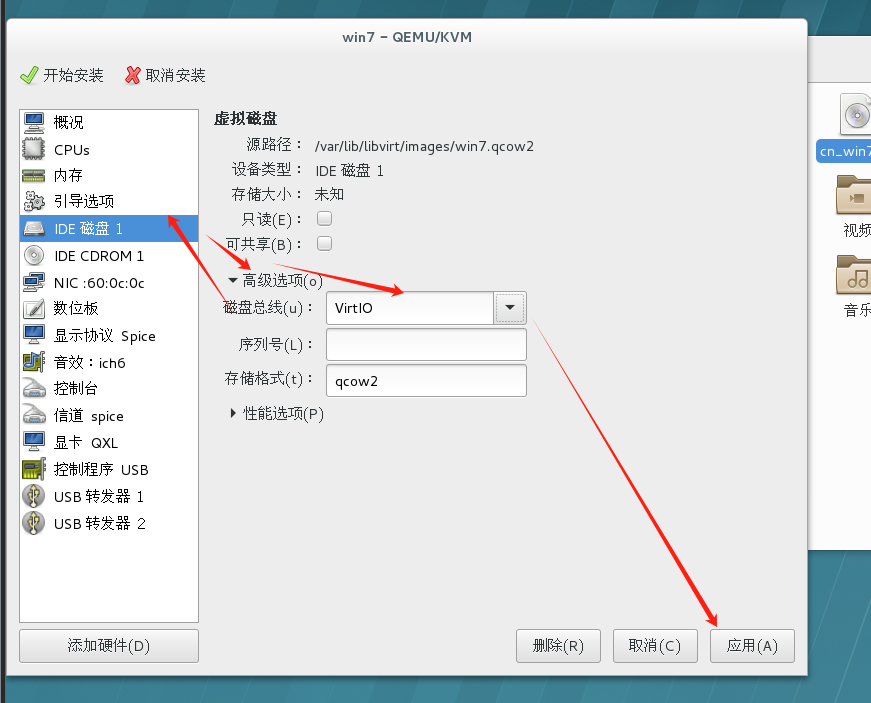
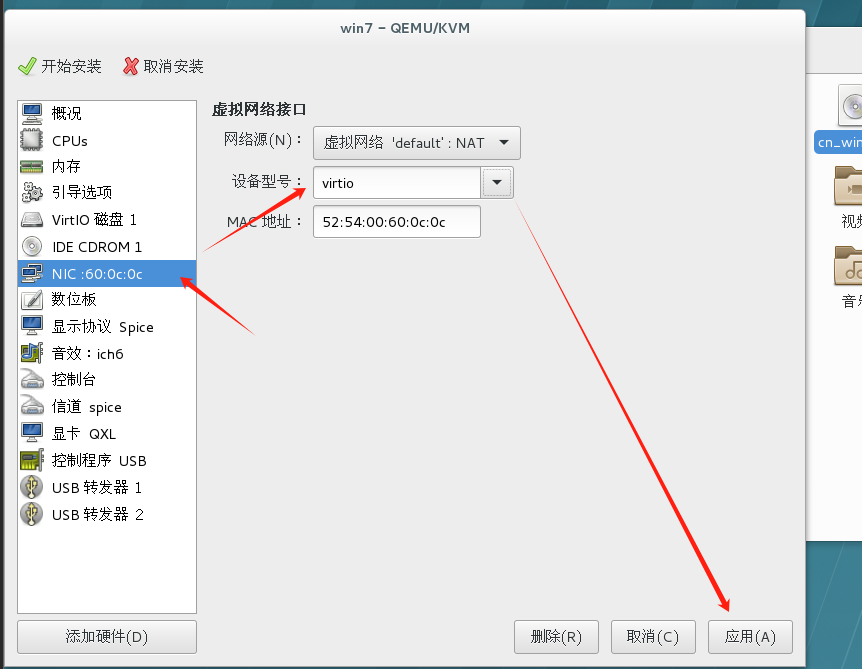
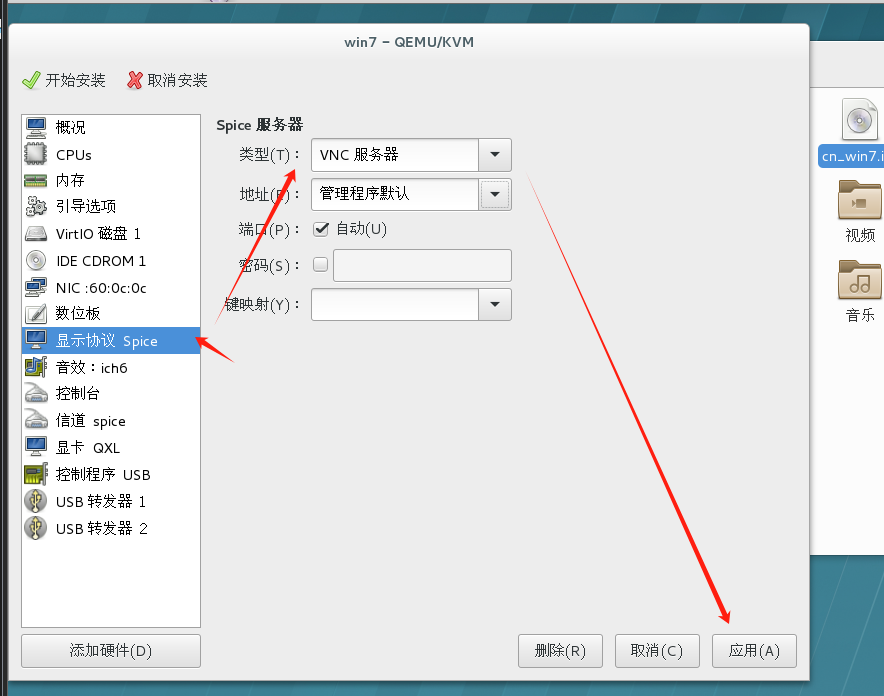
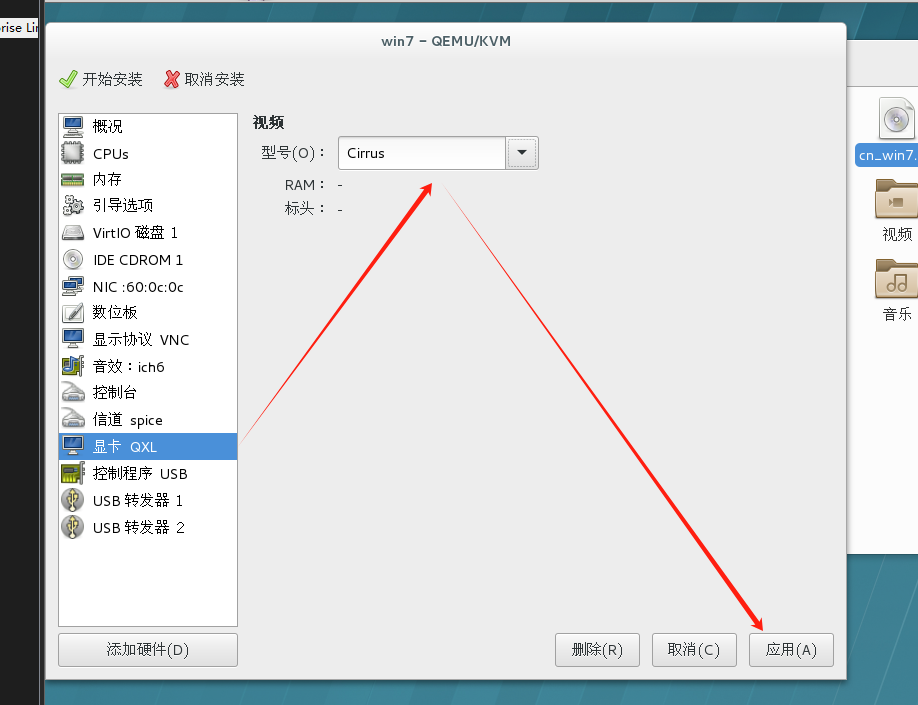
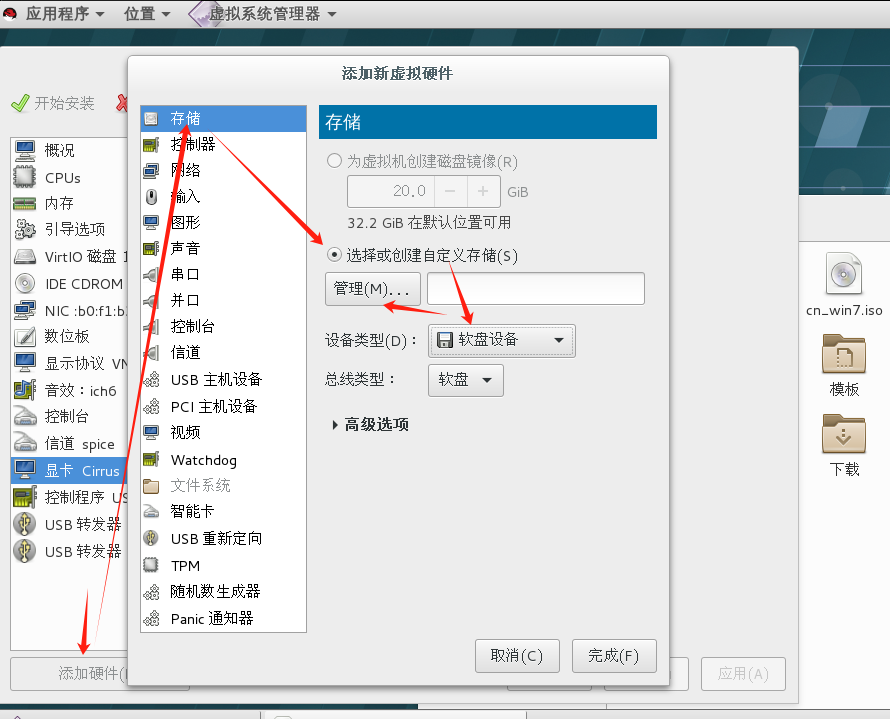
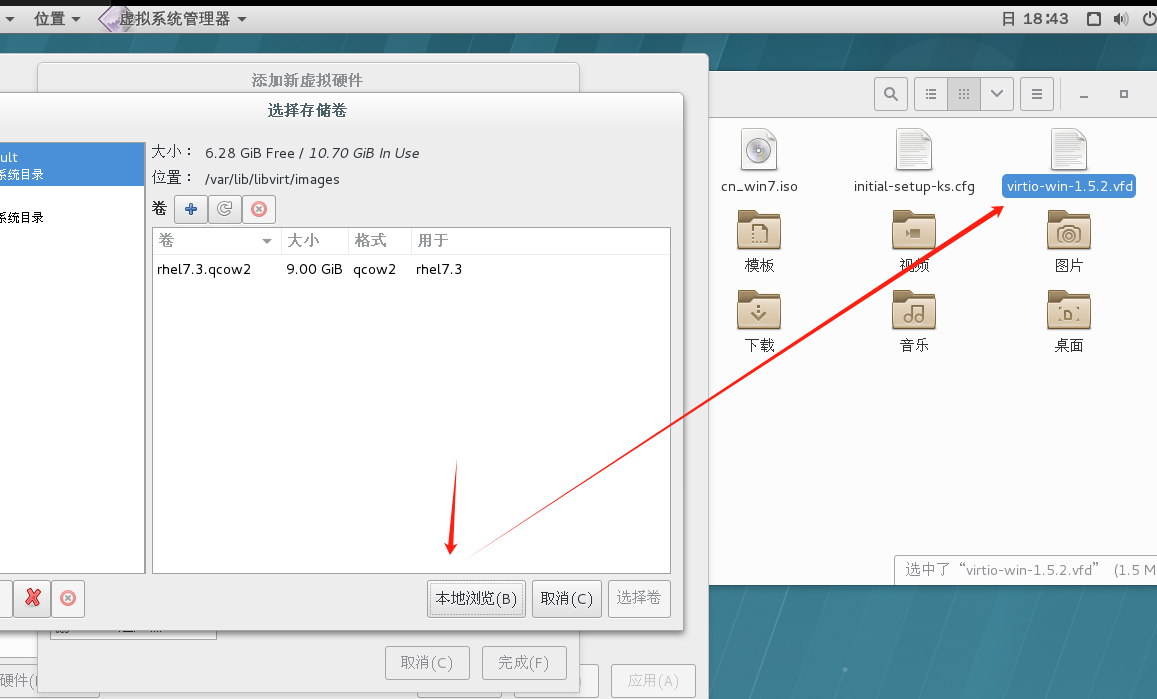
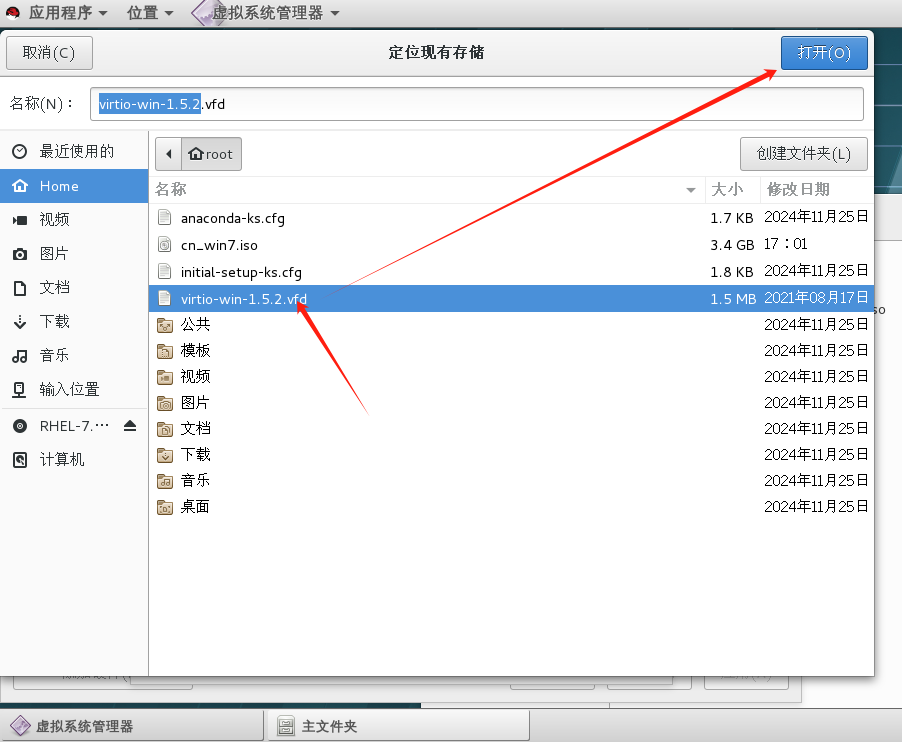
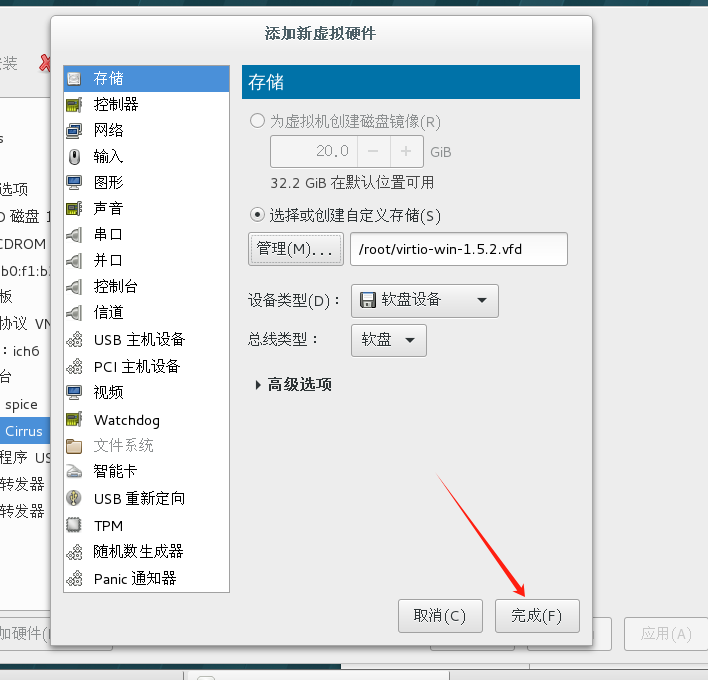
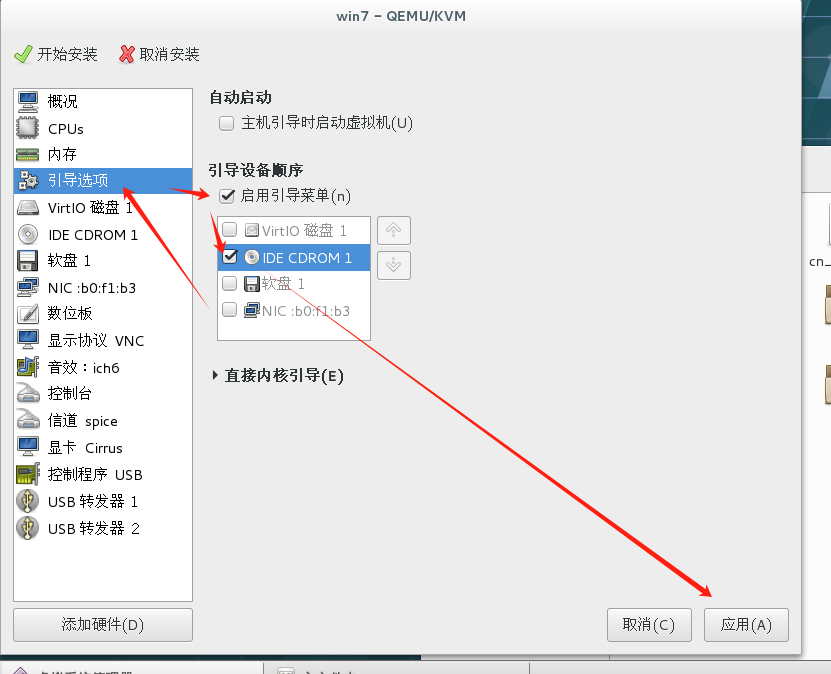
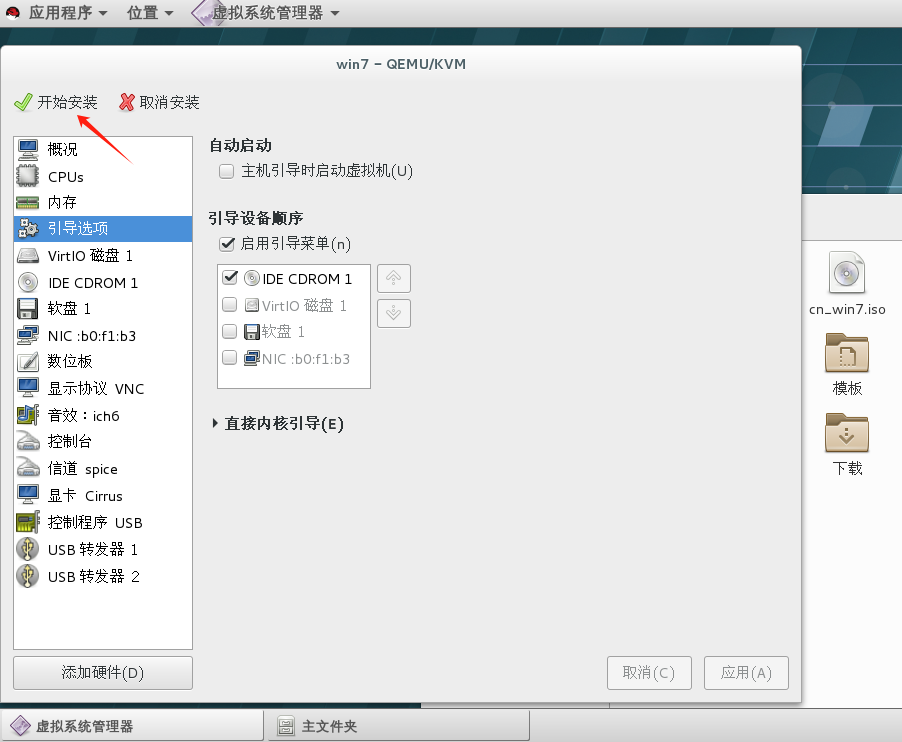
然后我们开始安装

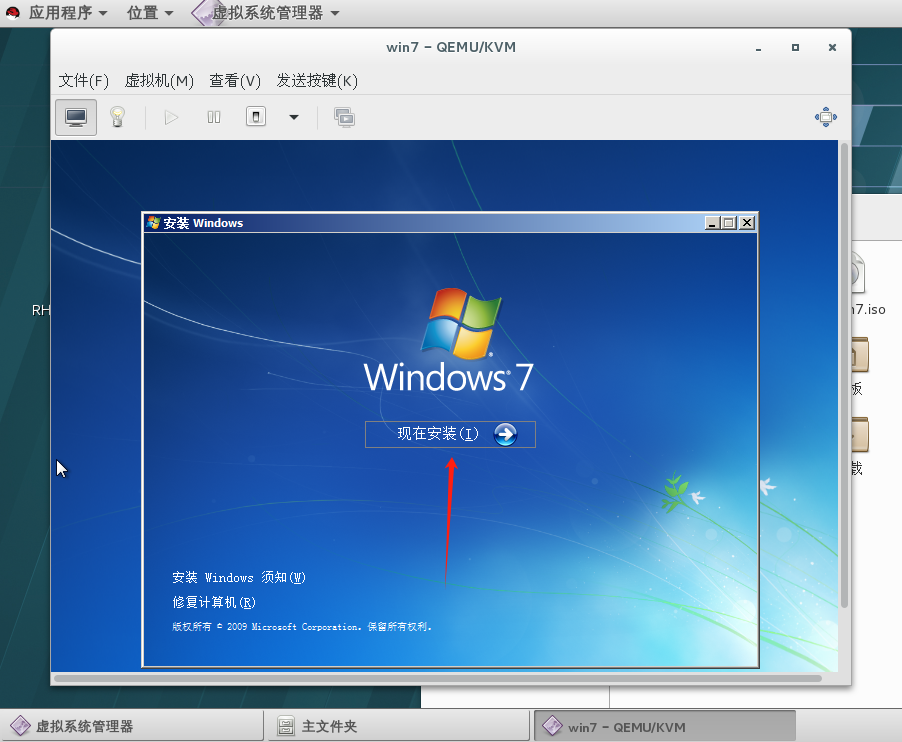
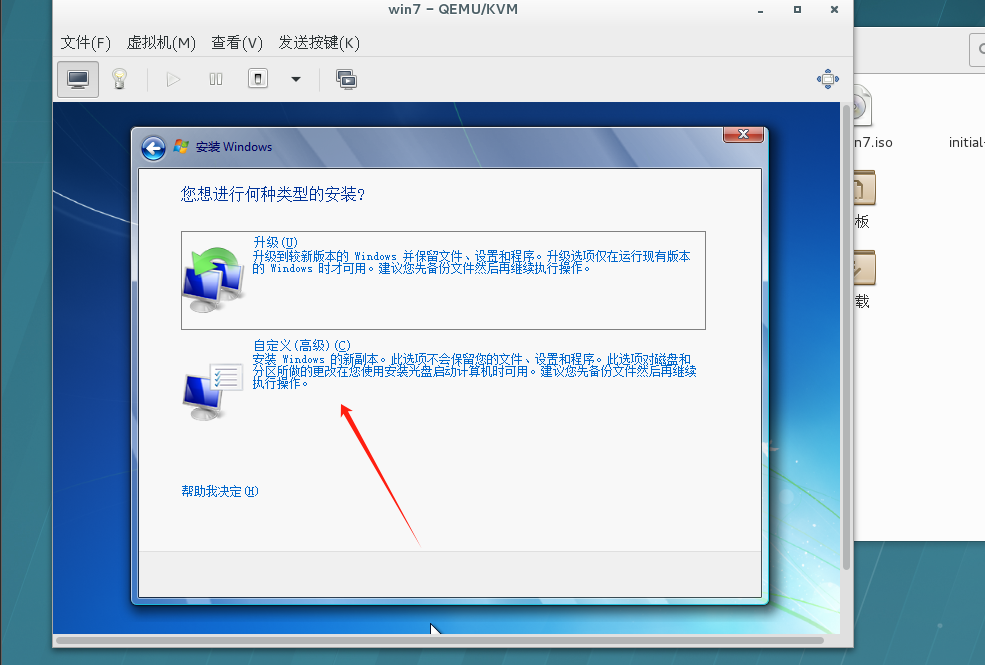
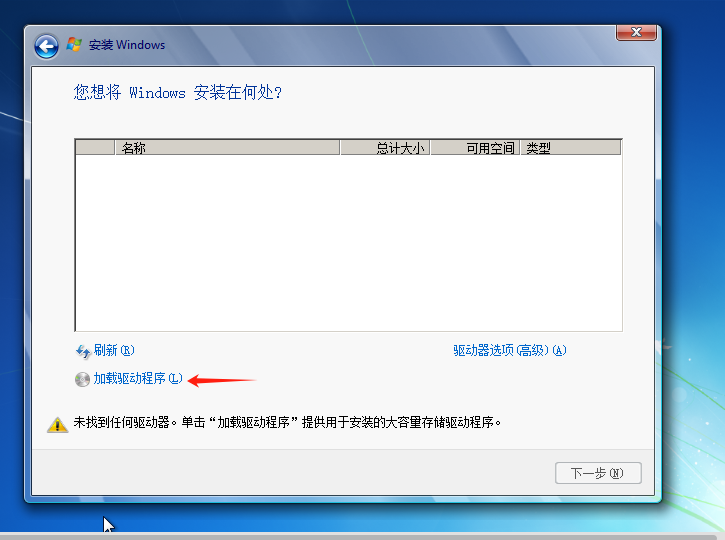
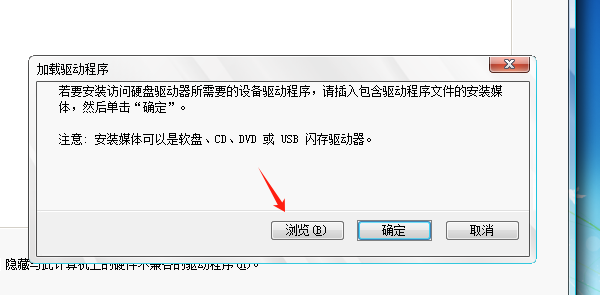
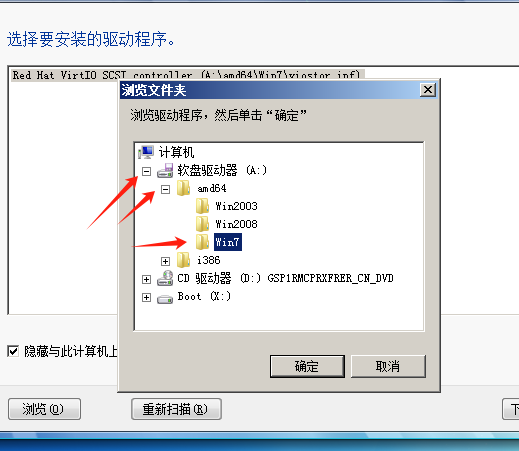
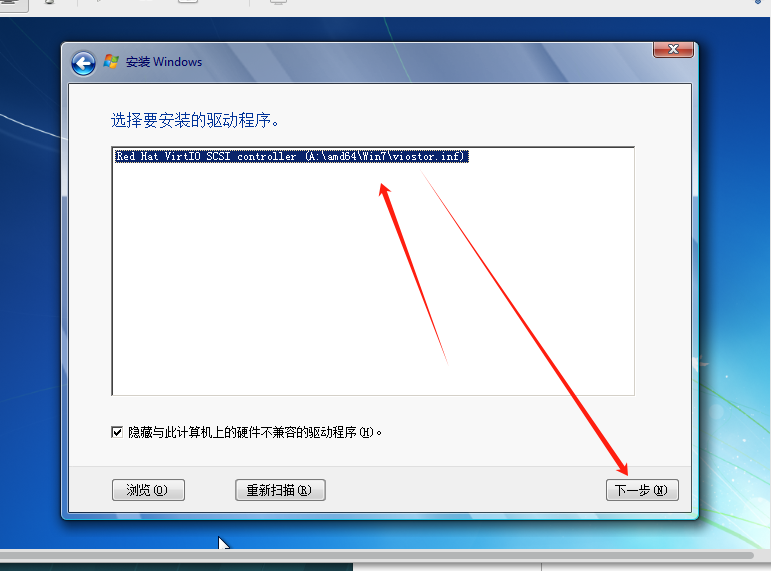
等他滚完
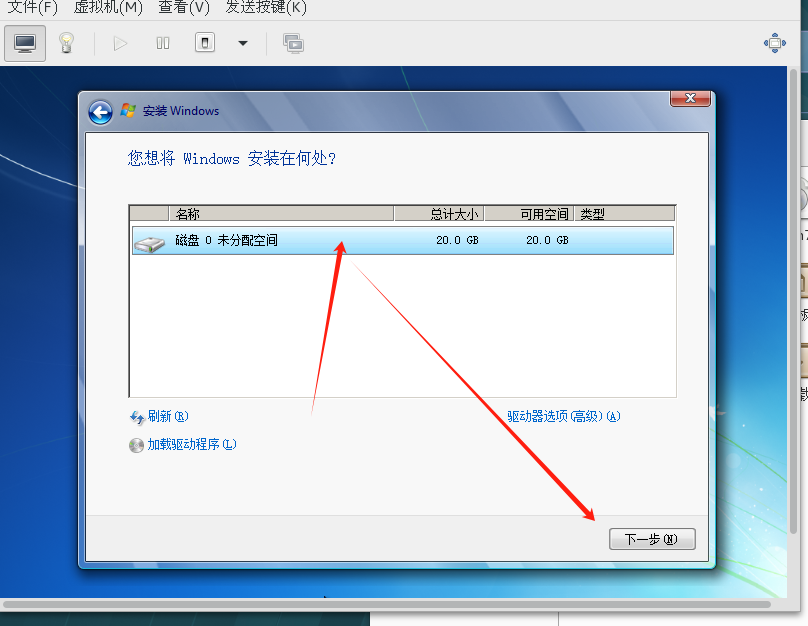
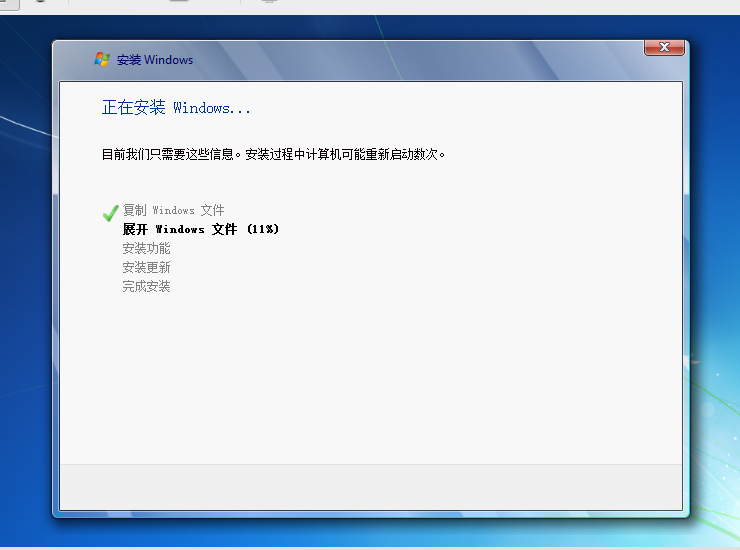
等待安装完毕
然后会自动重启几次
然后自己输入一个名字
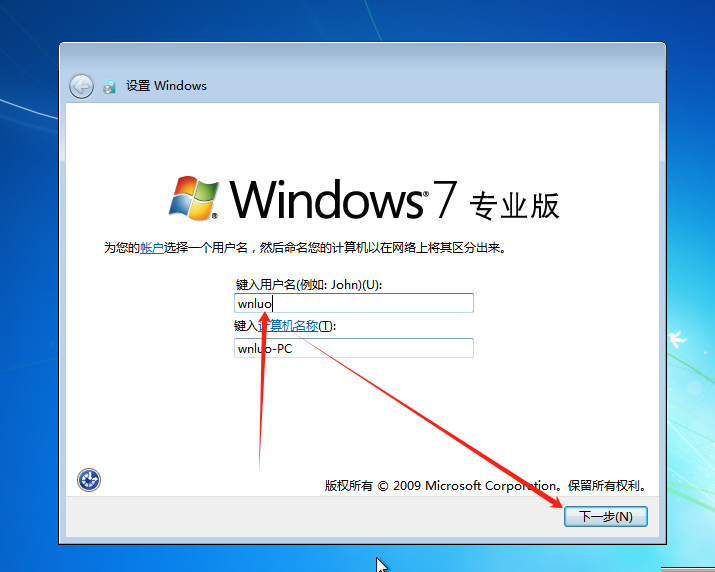
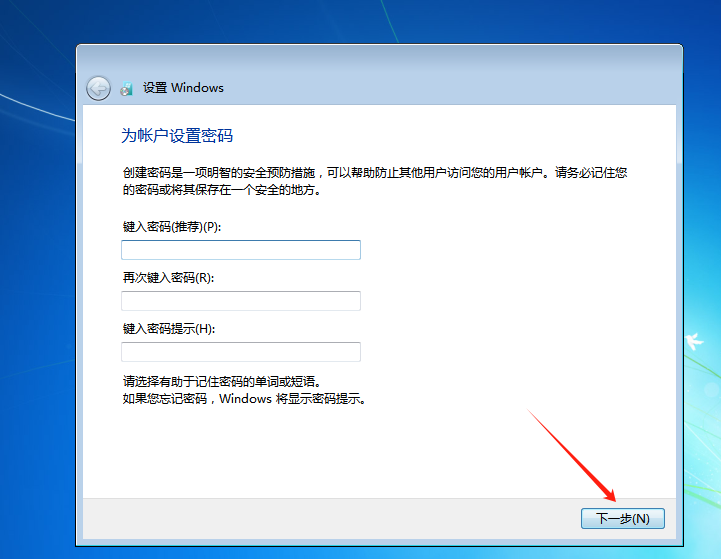
密码直接不设置了
下一步
激活页面点跳过
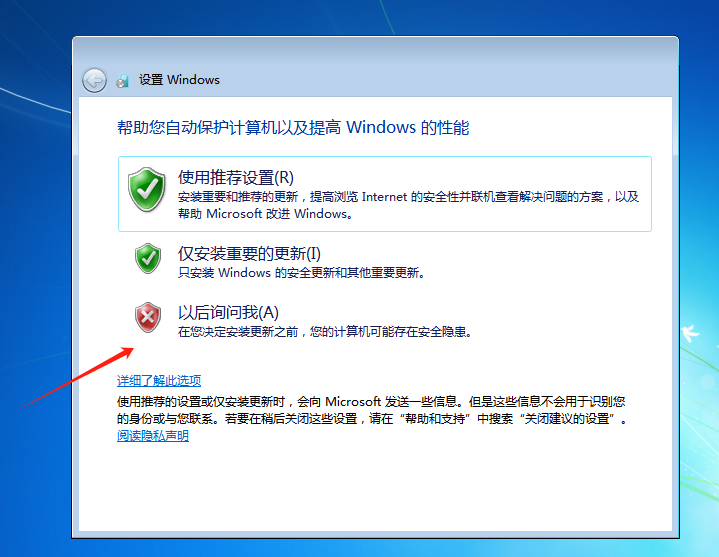
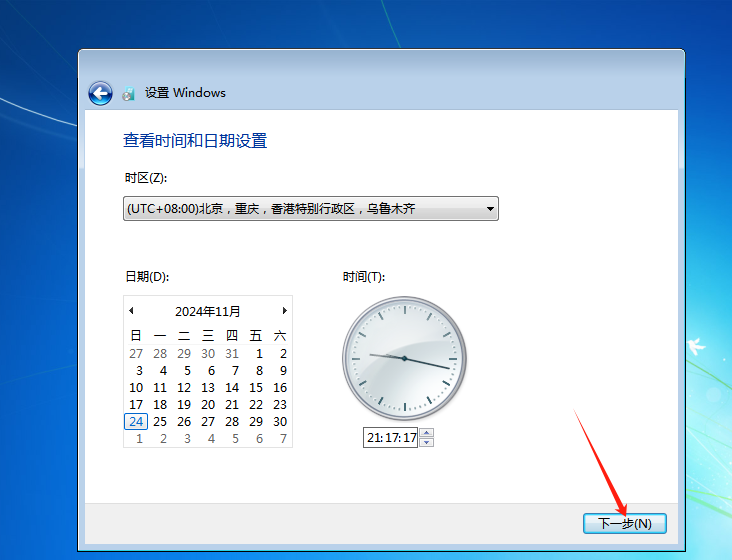
然后书上说还要加载网卡
我们这样操作
我们现把win7关机
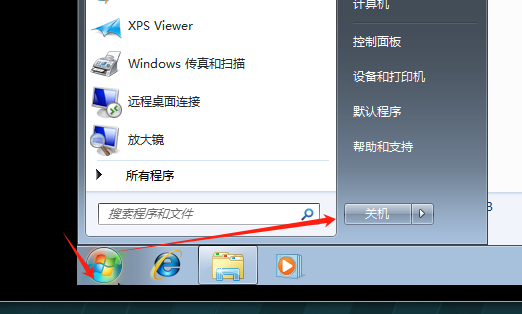
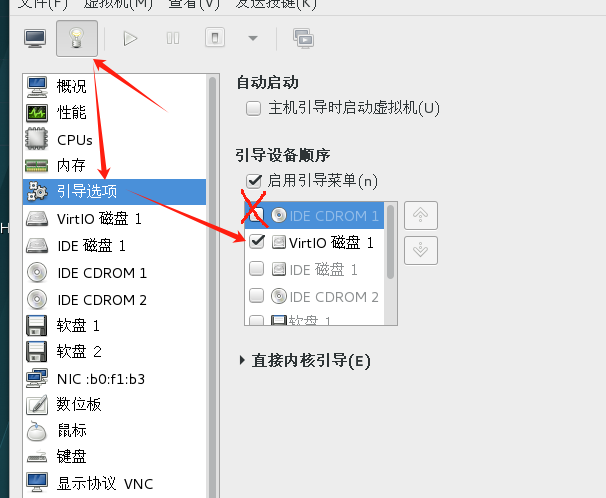
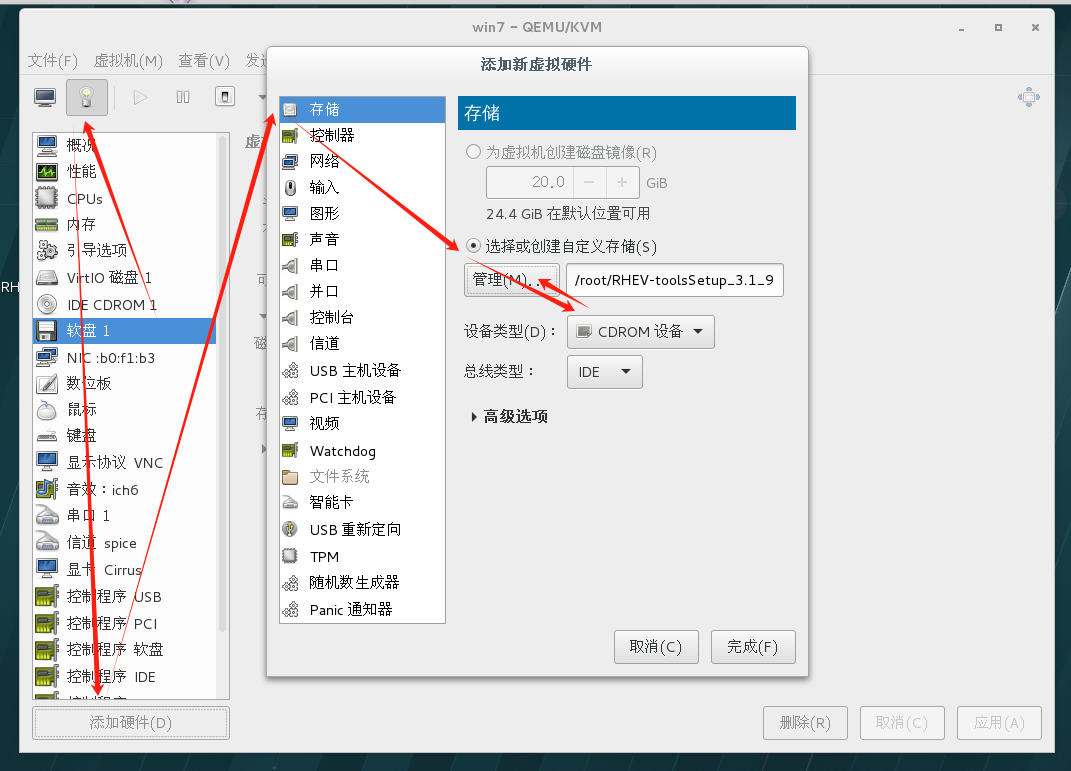
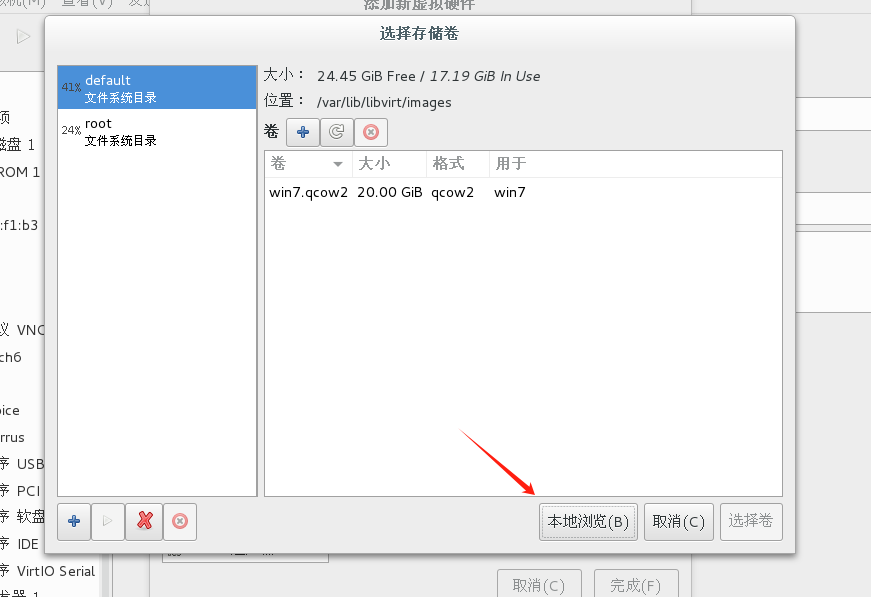
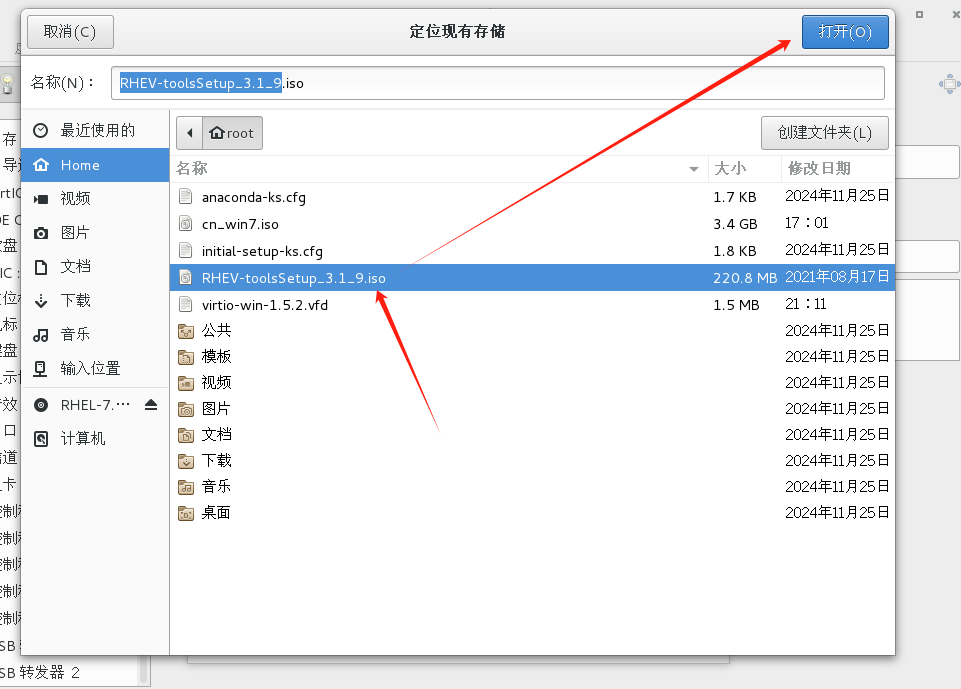
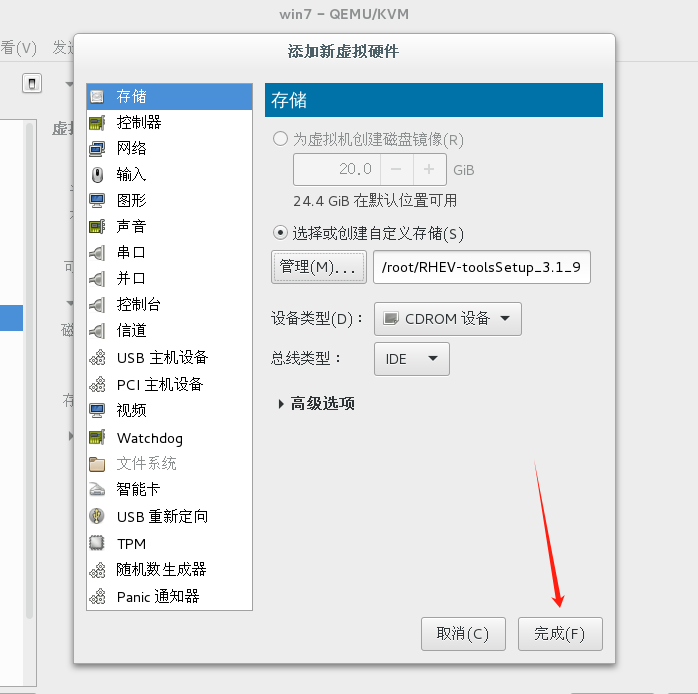
然后开机
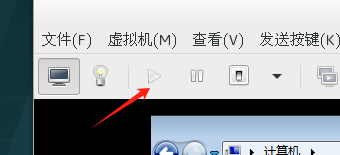
开机后
我们去文件夹里看看
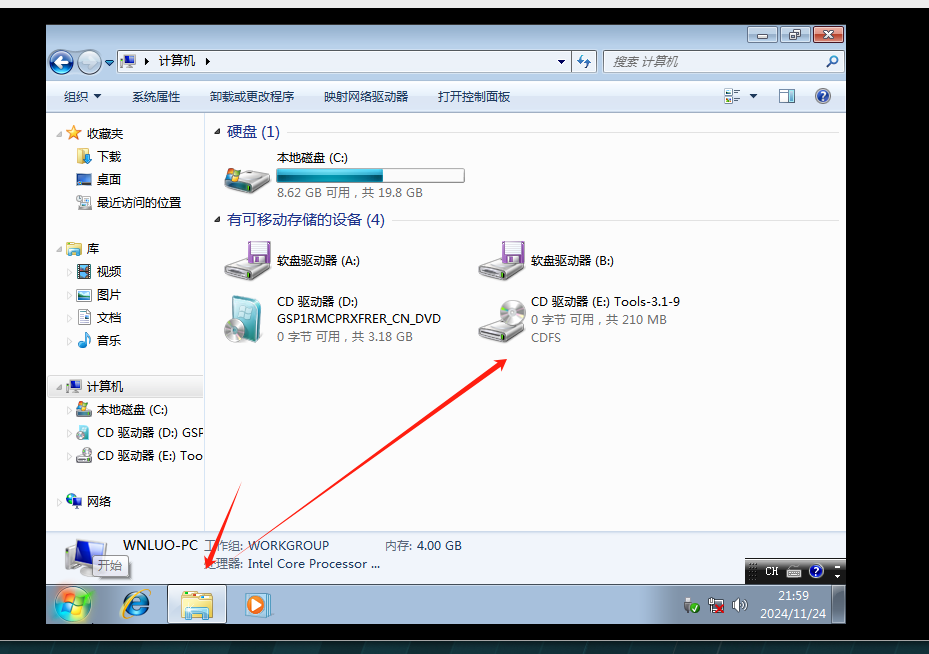
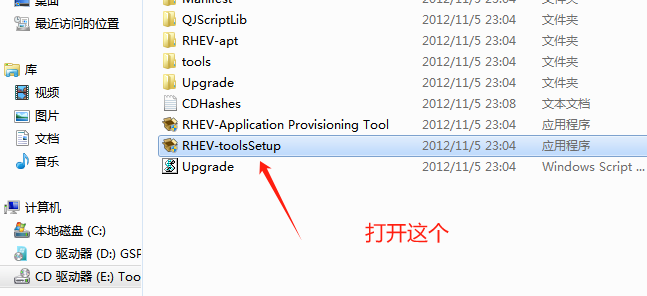
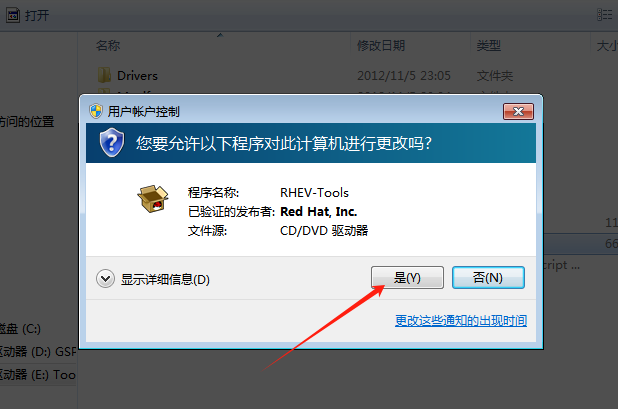
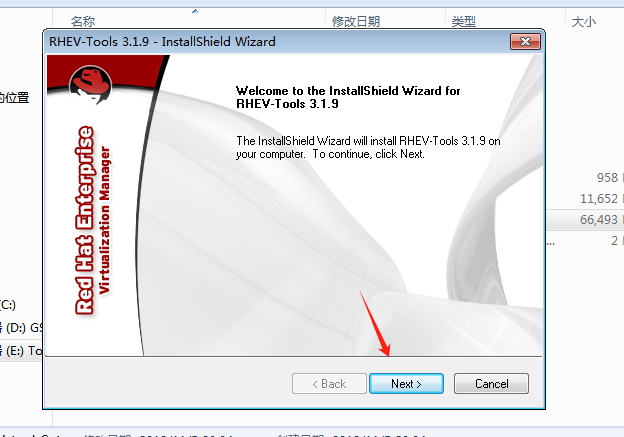
然后Next
然后install(我记得有这个选项,没有就算了)
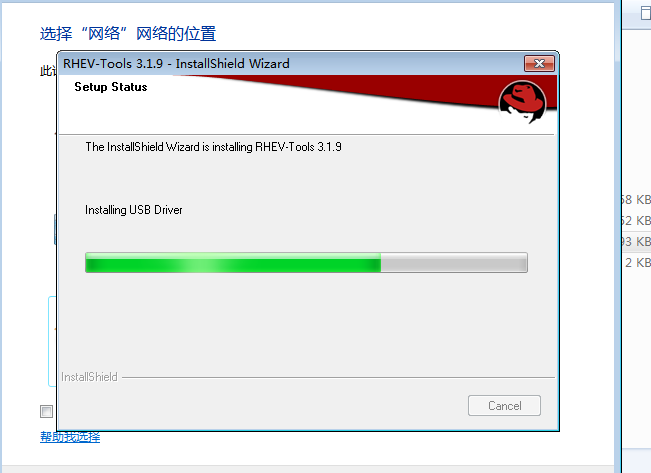
等他安装完
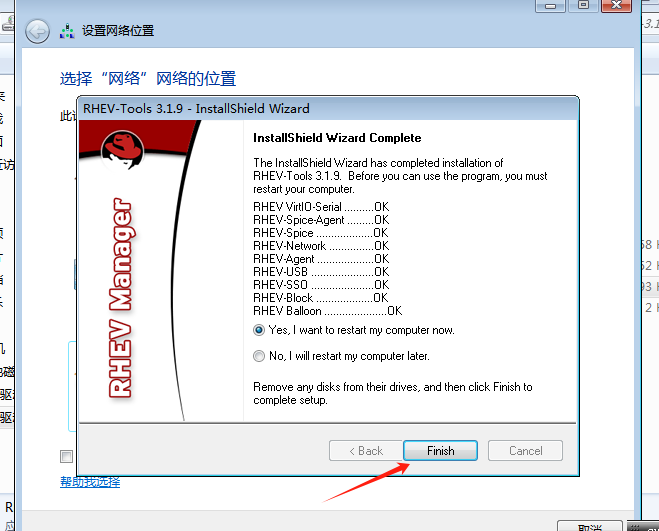
然后Finish
等他重启完毕
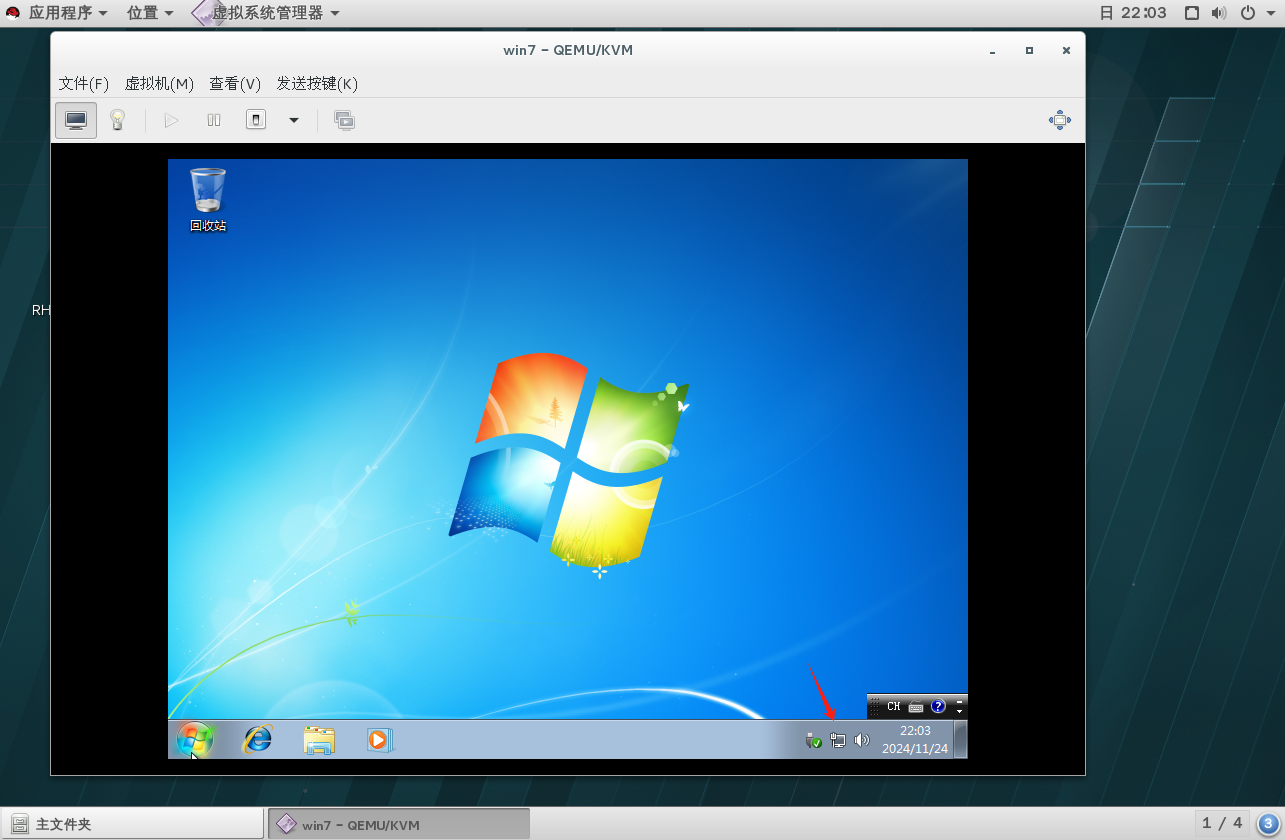
重启完毕后,OK有网了
后面安装Phpstudy我下个文章写,那个挺简单的。完成到这里win7就已经安装完毕了